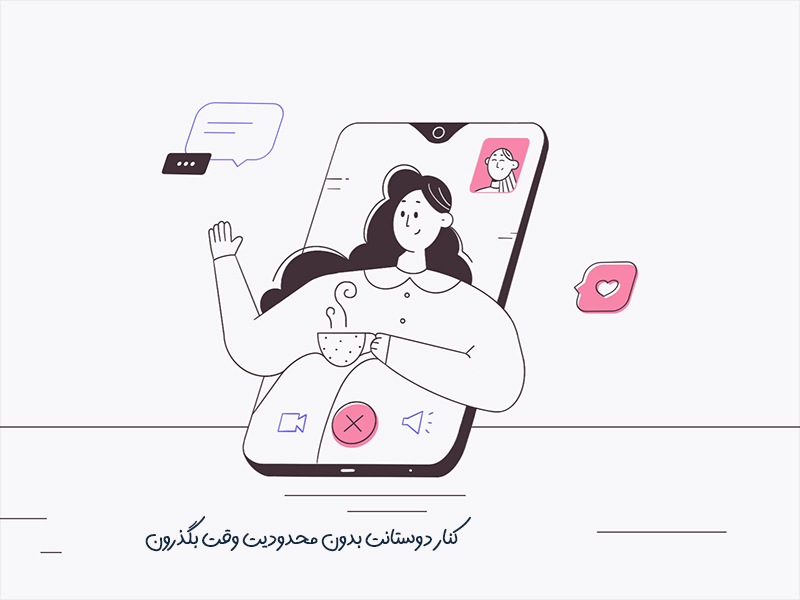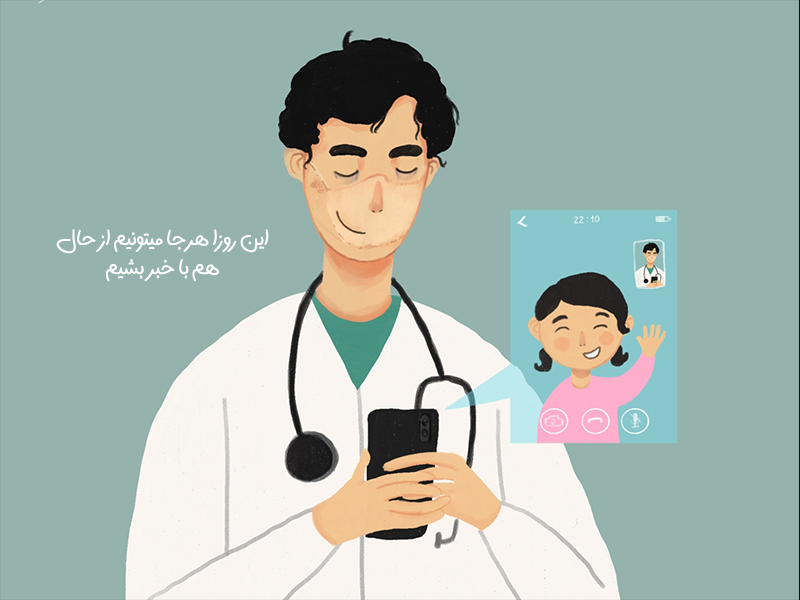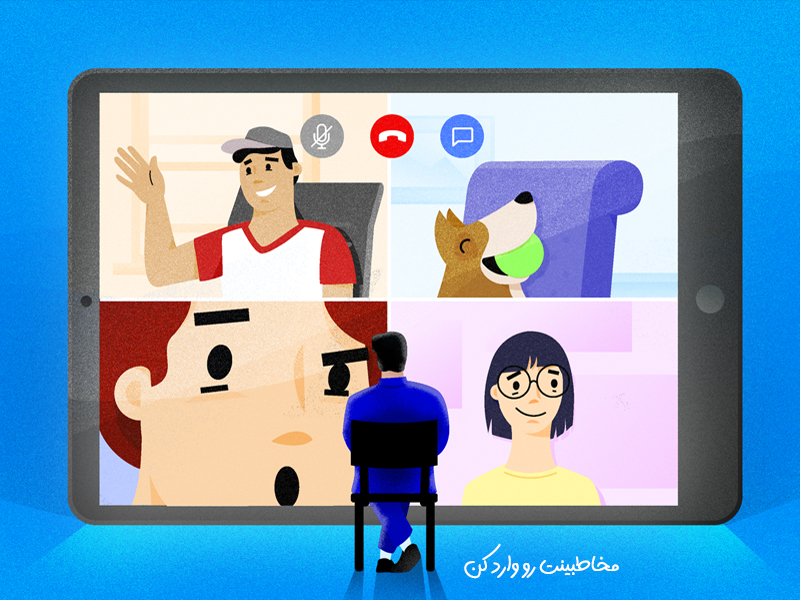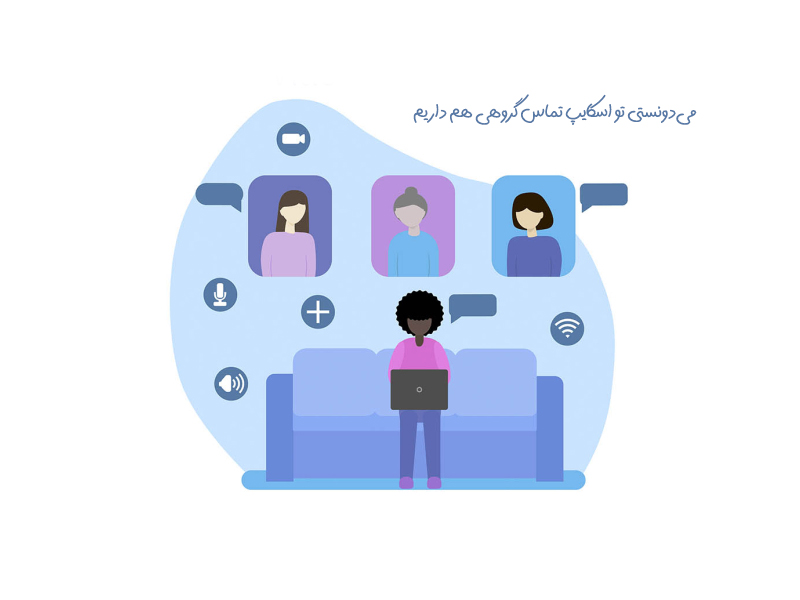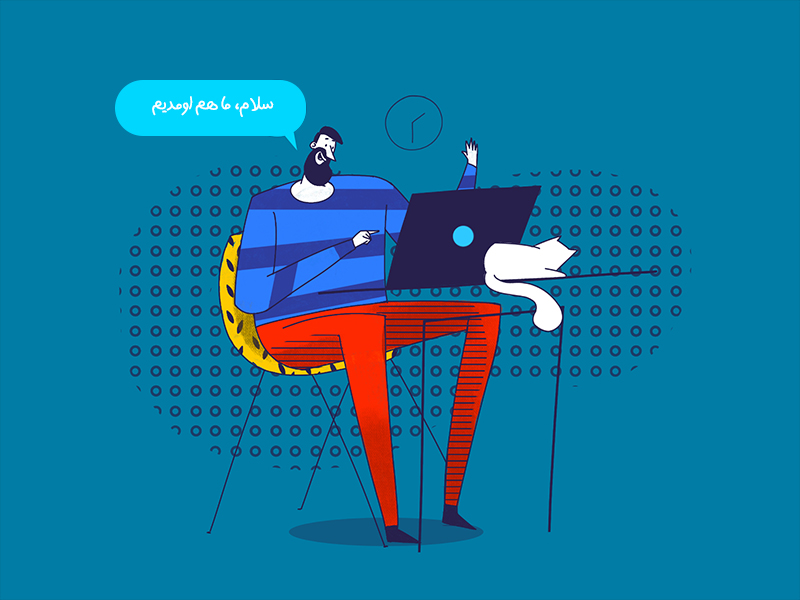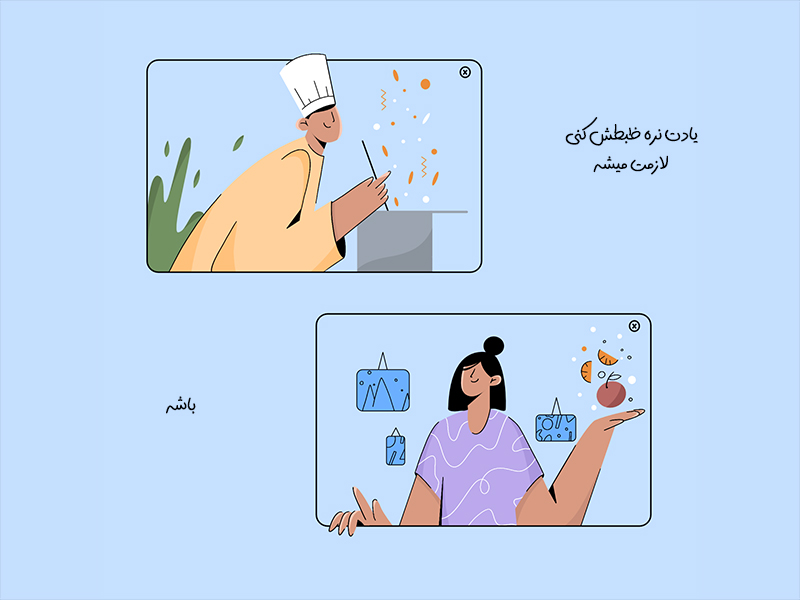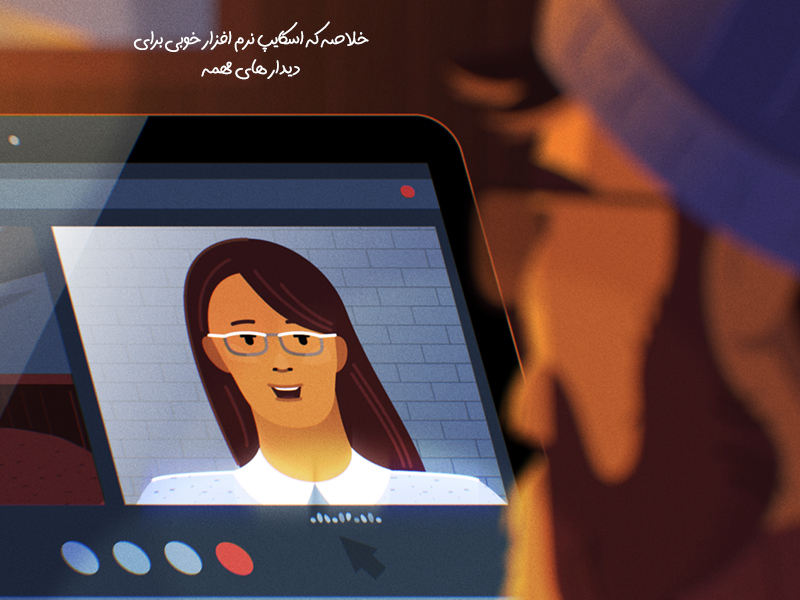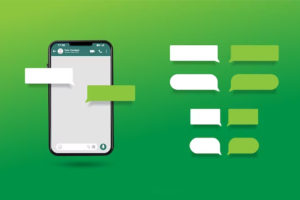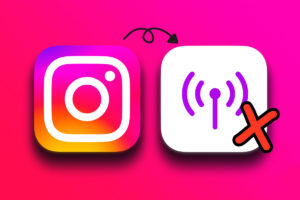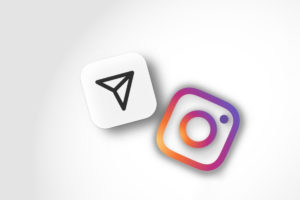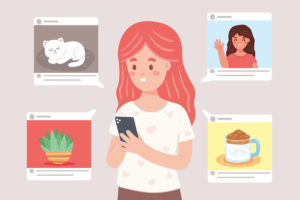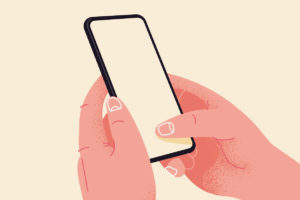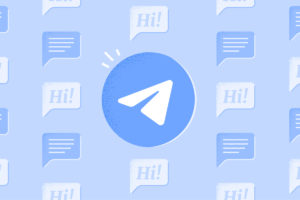نحوه برقراری تماس تصویری و صوتی اسکایپ
با شیوع همهگیری کرونا و محدودیت روابط، تماسهای تصویری پرطرفدارتر شدند و به اقتضای شرایط کلاسهای مختلف آموزشی و دورهمیها نیز به دنبال راهی برای دور هم جمع شدن از طریق تماس تصویری گشتند و به این ترتیب بود که برنامه اسکایپ (Skype) طرفداران بیشتری پیدا کرد. اسکایپ نرمافزاری برای تماسهای صوتی و تصویری گروهی با کیفیت بالا و بر بستر اینترنت است و ما تصمیم داریم در این مطلب ایساج در خصوص تماس گروهی در اسکایپ، آموزش تماس تصویری اسکایپ و نحوه برقراری تماس تصویری گروهی در اسکایپ صحبت کنیم.
آموز نحوه تماس تصویری اسکایپ
اسکایپ (Skype) اپلیکیشن ساخت شرکت مایکروسافت اولین بار در سال 2003 برای ایجاد امکان تماس صوتی و تصویری از راه دور طراحی شده و البته با قالبیت ارسال پیام متنی، عکس و غیره نیز همراه است. این برنامه گزینهی خوبی برای تماسهای گروهی بین همکاران، کلاسهای درس، دوستان و خانواده میتواند باشد.
اسکایپ قابل نصب روی گوشیهای اندروید و آیفون، کامپیوتر و سایر دستگاههای سازگار است و میتوان از آن برای برقراری تماسهای صوتی و تصویری، ارسال عکس و فیلم و پیام متنی استفاده کرد. اما چگونه در اسکایپ تماس تصویری گروهی داشته باشیم؟ تماس تصویری اسکایپ ویندوز و تماس تصویری اسکایپ با گوشی چگونه انجام میشود؟
اسکایپ برنامهای کاربردی برای برقراری تماسهای صوتی و تصویری گروهی است و بعلاوه امکان ارسال عکس، تصویر و پیام متنی نیز در این برنامه فراهم است.
(مطلب کسب درآمد از یوتیوب میتواند برای شما مفید باشد.)
نحوه برقراری تماس صوتی و تصویری در اسکایپ
اسکایپ یکی از محبوبترین اپلیکیشهای تماس تصویری است، برنامهای رایگان که روی تمام پلتفرمهای اصلی از جمله آیفون، آیپد، اندروید و ویندوز در دسترس است. اما برای استفاده از آن چکار کنیم؟ ابتدا لازم است اسکایپ را دانلود و نصب کنید؛ نسخههای مناسب ویندوز، مک، لینوکس، آیفوین، آیپد و یا گوشیهای هوشمند اندرویدی قابل دانلود از وبسایت اسکایپ است.
پس از دانلود برنامه باید وارد حساب کاربری خود شوید؛ اگر از پیش یک حساب مایکروسافت دارید میتوانید برای اسکایپ نیز از آن استفاده کنید. اگر قبلا نیز حساب کاربری اسکایپ داشتید میتوانید با وارد کردن نام کاربری (ایمیل) و رمز عبور، اسکایپ را باز کنید.
اسکایپ یک برنامهی کاملا رایگان است و امکان استفاده از آن روی سیستم عاملهای مختلف نیز برای کاربران فراهم شده است.
(از مطلب دریافت اینترنت رایگان نیز بازدید کنید.)
نحوه تماس تصویری اسکایپ: وارد کردن یا اضافه کردن مخاطبین
پس از ورود به اسکایپ اولین کاری که لازم است انجام دهید، اضافه کردن مخاطبین است. این کار را میتوانید به دو روش انجام دهید: اول اینکه به اسکایپ اجازهی دسترسی به مخاطبان خود را بدهید و یا نام کاربری اسکایپ هر مخاطب را وارد کنید. به این ترتیب وقتی برنامه برای دسترسی به مخاطبیت شما در طول فرآیند ثبتنام، درخواست مجوز میکند، باید به آن اجازهی دسترسی بدهید.
اما اگر از درخواست اولیهی اسکایپ برای دسترسی به مخاطبین صرفنظر کردهاید، میتوانید آن را بعدا فعال کنید. برای انجام این کار در نسخهی دسکتاپ، وارد تنظیمات شده و روی گزینهی Contacts در نوار کناری کلیک کنید. سپس گزینهی Sync Your Contacts را روشن کنید. این کار به برنامه اجازه میدهد تا به اطلاعات مخاطبین شما دسترسی داشته باشد و آن را به طور منظم بروزرسانی کند. برای انجام این کار روی نسخهی موبایل اسکایپ، به بخش چتها بروید و روی نمایهی خود در بالای صفحه ضربه بزنید و مراحل قبلی را تکرار کنید.
افزودن مخاطبان جدید برای تماسهای اسکایپ
برای افزودن یک مخاطب در نسخهی دسکتاپ اسکایپ روی کادر جستجو کلیک کنید و سپس مشخصات نام کاربری فرد را وارد کنید. شما میتوانید نام کاربری اسکایپ، آدرس ایمیل یا شماره تلفن فرد را جستجو کنید. اینکه اسکایپ آن فرد را پیدا کند بستگی به اطلاعات حساب کاربری فرد دارد. وقتی مخاطب مورد نظر خود را پیدا کردید، روی آن کلیک راست کرده و سپس افزودن مخاطب (Add Contact) را انتخاب کنید. در برنامهی اسکایپ روی آیفون، آیپد یا اندروید به برگهی Contacts بروید و روی نوار جستجو در بالای صفحه، ضربه بزنید. در این قسمت میتوانید نام کاربری، ایمیل یا تلفن فرد را جستجو کنید و برای اضافه کردن آن به مخاطبین، روی نمایه نگه دارید و سپس اضافه کردن مخاطب را انتخاب کنید.
شما میتوانید به اسکایپ اجازهی دسترسی به لیست مخاطبین خود را بدهید و اگر کسی در لیست مخاطبین شما وجود ندارد میتوانید نام کاربری اسکایپ، آدرس ایمیل یا شماره تلفن او را در اسکایپ سرچ کنید.
(از مطلب کسب درآمد از اینترنت نیز بازدید کنید.)
تماس صوتی در اسکایپ
اگرچه معمولا تماس تصویری اسکایپ پرطرفدارتر است اما نمیتوان از تماس صوتی در اسکایپ نیز چشمپوشی کرد. اسکایپ از ارسال پیام متنی، اسناد و رسانهها، تماس صوتی و تصویری پشتیبانی میکند. همهی اینها مشابه برنامهی واتساپ از یک صفحهی چت قابل انجام است و نسخهی دسکتاپ و موبایل نیز مشابه یکدیگر هستند. برای شروع وارد صفحهی مخاطبی شوید که میخواهید با او تماس بگیرید. در نسخهی دسکتاپ رابط چت در سمت راست است، مخاطب را انتخاب کنید و سپس نماد تلفن را انتخاب کنید تا تماس برقرار شود.
وقتی مخاطب تماس شما را میپذیرد، تماس صوتی آغاز میشود. در تماسهای صوتی بر خلاف تماسهای تصویری اسکایپ، شما فقط تصویر نمایهی شخص را میتوانید ببینید. در انتها برای پایان دادن به تماس خود میتوانید روی نماد قرمز ضربه بزنید و تماس را خاتمه بدهید.
اسکایپ معمولا برای برقراری تماس تصویری بکار میرود اما ویژگی تماس صوتی آن نیز در بسیاری از مواقع میتواند کاربردی و مفید باشد.
(از مطلب نصب افزونه در کروم اندروید نیز بازدید کنید.)
نحوه تماس تصویری با اسکایپ
اگرچه تماس صوتی اسکایپ میتواند مفید باشد اما معمولا افراد از اسکایپ برای برقراری تماسهای تصویری استفاده میکنند. نحوه تماس تصویری با اسکایپ اندرویدو نحوه تماس تصویری با اسکایپ ویندوز مشابه است. برای شروع یک تماس ویدئویی نیز لازم است وارد صفحهی چت فرد مورد نظر خود شده و روی نماد دوربین ویدئویی در نوار بالایی ضربه بزنید. وقتی مخاطب شما تماس را میپذیرد، پنجرهی کنفراس ویدئویی باز میشود. به این ترتیب میتوانید ویدئوی فرد را در صفحه نمایش خود ببینید.
تماس تصویری اسکایپ ویندوز را میتوانید به روشهای مختلفی کنترل کنید. شما میتوانید میکروفون خود را قطع کنید، از صفحه عکس بگیرید، قلب بفرستید، صفحه چت را باز کنید، نوار کناری را باز کنید و صفحه نمایش را به اشتراک بگذارید و غیره. تماس تصویری با اسکایپ اندروید نیز با این ویژگیها همراه است. شما میتوانید روی علامت سه نقطه در گوشهی پایین سمت راست ضربه بزنید و ویدئوی ورودی را غیرفعال کنید، تماس را ضبط کنید، قلب بفرستید، صفحه نمایش خود را به اشتراک بگذارید و یا افراد دیگر را به تماس اضافه کنید.
برای برقراری تماس تصویری در اسکایپ وارد صفحهی چت فرد مورد نظر شوید و روی نماد دوربین ویدئویی ضربه بزنید تا تماس برقرار شود.
(مطلب قطع مصرف اینترنت آزاد رایتل را به مشترکین سیمکارت رایتل پیشنهاد میکنیم.)
نحوه برقراری تماس تصویری گروهی – چگونه در اسکایپ تماس تصویری گروهی داشته باشیم؟
اما تماس تصویری گروهی در اسکایپ چگونه انجام میشود؟ اگر جلسات یا کلاسهای آنلاین برگزار میکنید و یا میخواهید با دوستان یا خانوادهی خود تماس تصویری گروهی داشته باشید، میتوانید از قابلیت تماسِ تصویری اسکایپ استفاده کنید. همانطور که پیشتر هم اشاره کردیم در تماس با یک فرد شما میتوانید افراد دیگری را نیز به چت تصویری خود اضافه کنید.
برای ایجاد یک چت گروهی در اسکایپ دسکتاپ، روی New Chat در قسمت چتها کلیک کنید و سپس گزینهی New Group Chat یا چت گروهی جدید را انتخاب کنید. یک نام برای گروه مورد نظر خود بگذارید و در صورت تمایل یک عکس نیز برای آن اضافه کنید و سپس روی نماد فلش سمت راست کلیک کنید تا به صفحهی بعدی بروید.
در اینجا میتوانید مخاطبان مورد نظر خود را به گروه اضافه کنید. حالا میتوانید صفحهی چت گروهی را در برنامهی اسکایپ ببینید. برای شروع یک تماس ویدئویی با همهی مخاطبان، روی نماد دوربین کلیک کنید. همهی این مراحل را میتوانید به طور مشابه در اسکایپ موبایل نیز دنبال کنید و گروه تماس تصویری اسکایپ خود را بسازید.
در اسکایپ یک گروه بسازید و مخاطبان مورد نظر خود را به آن اضافه کنید تا بتوانید تماسهای گروهی برقرار کنید.
(در ایساج با بهترین آنتی ویروس های اندروید آشنا شوید.)
نحوه تماس تصویری اسکایپ: حداکثر تعداد افراد در تماسها
اسکایپ به عنوان یک اپلیکیشن مناسب برای تماسهای تصویری در ابتدای کار تنها با تماس همزمان 25 نفر همراه بود اما از سال 2019 این تعداد دو برابر شده و از 25 نفر به 50 نفر رسید. به این ترتیب میتوان از قابلیت تماس تصویری اسکایپ برای برگزاری همایشها، سمینارها، ویدئو کنفرانس، کلاسهای زبان و غیره استفاده کرد.
تماس گروهی اسکایپ از هر پلتفرمی امکانپذیر است و فرقی نمیکند افراد مختلف از چه سیستمی برای تماس اسکایپی خود استفاده میکنند. بعلاوه میتوان افرادی که اسکایپ ندارند را نیز به تماس اضافه کرد و از ویژگی تماس با اسکایپ به موبایل استفاده کرد (این ویژگی با هزینه همراه است).
در هر صورت برای استفاده از قابلیت تماسهای تصویری گروهی اسکایپ لازم است آخرین ورژن این برنامه را روی سیستم خود داشته باشید و از سالم بودن دوربین و میکروفون و سرعت اینترنت نیز اطمینان حاصل کنید. اگر از اینترنت پرسرعت و مناسبی استفاده میکنید کیفیت تماس تصویری اسکایپ نسبتا بالا خواهد بود.
در تماسهای تصویری اسکایپ حداکثر 50 نفر میتوانند شرکت کنند. اینترنت پرسرعت کیفیت تماس را بیشتر خواهد کرد.
(مطلب رومینگ ایرانسل میتواند برای کاربران سیمکارتهای ایرانسل کاربردی باشد.)
نحوه تماس تصویری اسکایپ و ضبط تماس
اگر میخواهید حین تماس تصویری اسکایپ، آن را ضبط بکنید میتوانید این کار را هر زمان که میخواهید در طول تماس روی دسکتاپ یا تلفن همراه انجام دهید. برای شروع ضبط تماس تصویری اسکایپ برای کامپیوتر، در پایین صفحه روی دکمهی More Options کلیک کنید و سپس شروع ضبط (Start Recording) را انتخاب کنید. در مورد موبایل نیز روی گزینههای بیشتر بزنید و سپس Start Recording را انتخاب کنید.
هم برای کامپیوتر و هم در گوشی موبایل، بنری در پایین صفحهی اسکایپ نمایش داده میشود که به همه اعلام میکند شما ضبط تماس را شروع کردهاید. پس از تماس، ضبط تمام شده و در صفحهی چت پست میشود و به مدت 30 روز در دسترس است. شما و تمام افرادی که در تماس تصویری اسکایپ حضور داشتهاند، میتوانید فایل ضبط شده را ذخیره کنید.
امکان ضبط تماسهای تصویری اسکایپ برای کاربران وجود دارد و فایل ضبط شده تا 30 روز در دسترس خواهد بود.
(از مطلب راهنمای نصب واتساپ بیزینس نیز بازدید کنید.)
اسکایپ – گزینهی خوبی برای تماسهای تصویری گروهی
نرمافزارهای پیامرسان و اپلیکیشنی مانند اسکایپ که برای تماس تصویری و صوتی گروهی طراحی شدهاند، این روزها به بخشی مهم از زندگی ما تبدیل شدهاند. دورهمیهای دوستانه با تماس تصویری اسکایپ سادهتر شده و کلاسهای درس و کنفرانسها یا جلسات همکاران نیز با این اپلیکیشن به خوبی پیش میرود. به این ترتیب برای جلسات کاری یا کلاسهای درس و غیره تنها کافی است اسکایپ را روی تلفن همراه یا لپتاپ خود نصب کنید و طبق آنچه در این مطلب در مورد نحوه تماس تصویری اسکایپ گفتیم، تماس تصویری یا صوتی خود را با کیفیت و در گروههای 50 نفره برگزار کنید.