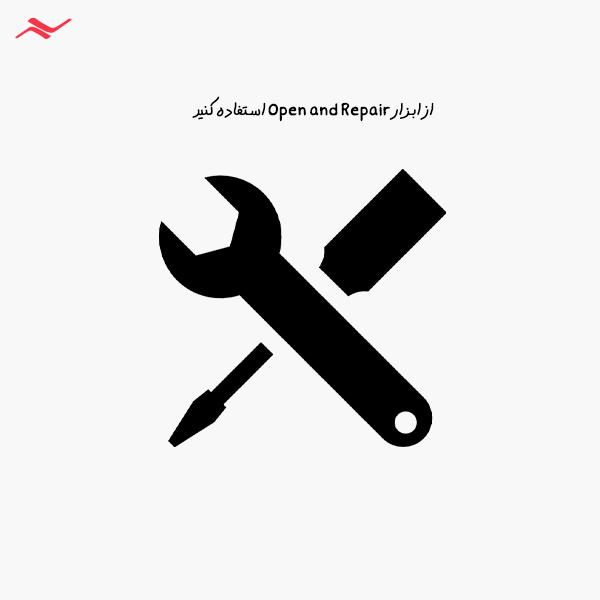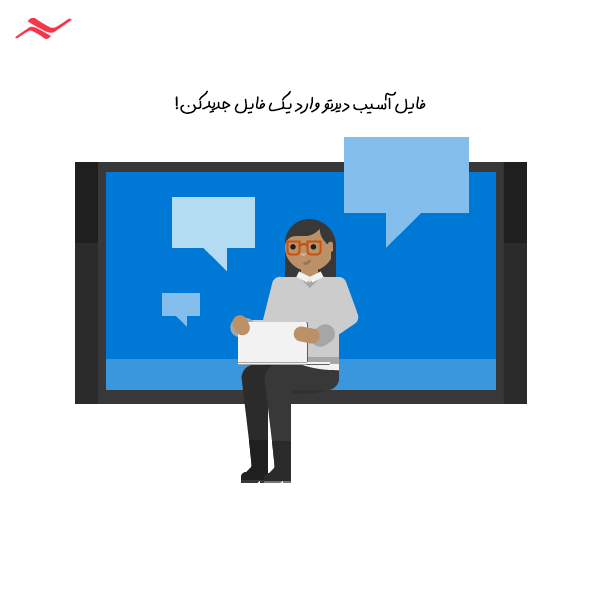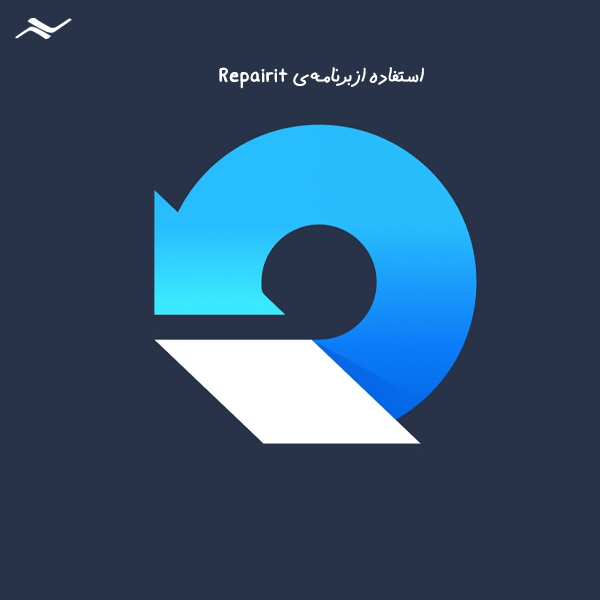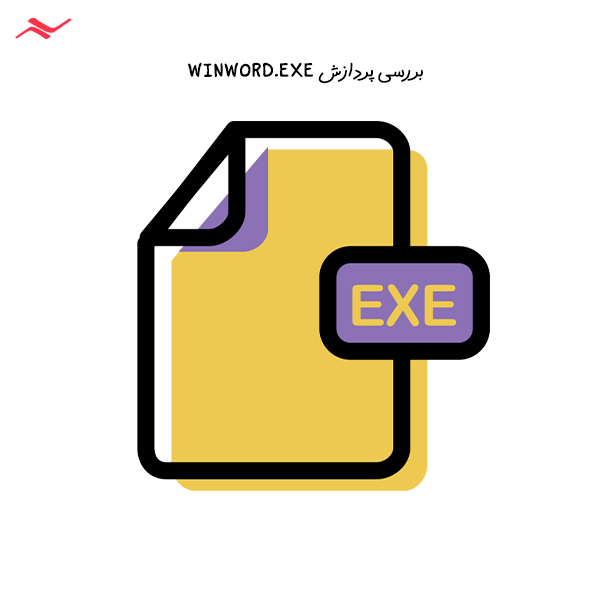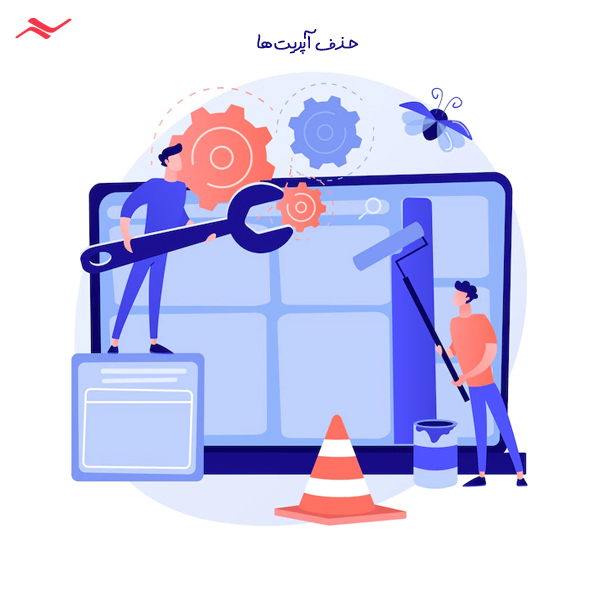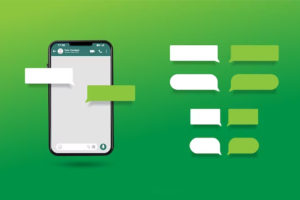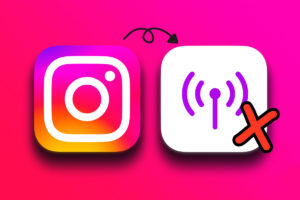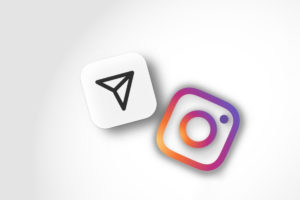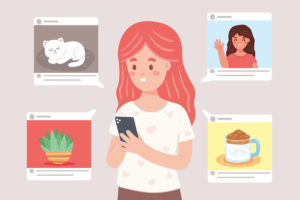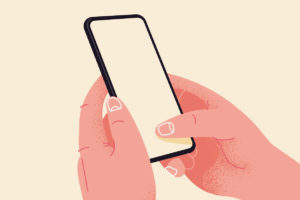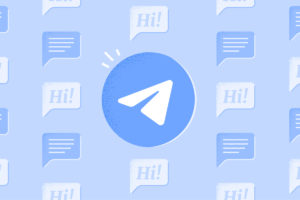بررسی روشهای مختلف رفع مشکل باز نشدن فایل ورد
نوشتن اطلاعات و مطالب در ورد و ذخیره کردن آنها روی گوشی یا سیستم کامپیوتر یکی از کارهای سادهای است که احتمالا هرگز فکرش را نکنید با اختلال یا مشکلی مواجه شود. با این حال اگر زمانی با خطای باز نشدن فایل ورد مواجه شدید، خیلی دستپاچه نشوید. اگرچه این مساله در ابتدا ممکن است شوکهکننده باشد اما با وجود روشهای مختلف میتوانید با رفع مشکل باز نشدن فایل ورد به اطلاعات خود دسترسی پیدا کنید. در ادامه این مطلب ایساج بیشتر در خصوص باز نشدن فایل ورد و روشهای رفع آن صحبت میکنیم.
رفع مشکل باز نشدن فایل ورد
مایکروسافت ورد از سال 1983 به عنوان نرمافزار پردازشگر متن مورد استفادهی کاربران قرار گرفته و البته هر سال نیز با آپدیتهای جدید، بر ویژگیها و کاربردهای خود افزوده است. اگرچه مایکروسافت ورد سالهاست رتبهی اول در این حوزه را به خود اختصاص داده اما گاهی اوقات نیز ممکن است با مشکل باز نشدن فایل ورد، کاربران خود را غافلگیر کند.
باز نشدن فایل ورد ممکن است به خاطر آسیب دیدن فایل، ویروسی شدن فایل ورد یا تغییر نسخههای قدیمی باشد. در ادامهی این مطلب در خصوص روشهای رفع خطای Word file won’t open یا رفع مشکل باز نشدن فایل ورد بیشتر صحبت خواهیم کرد.
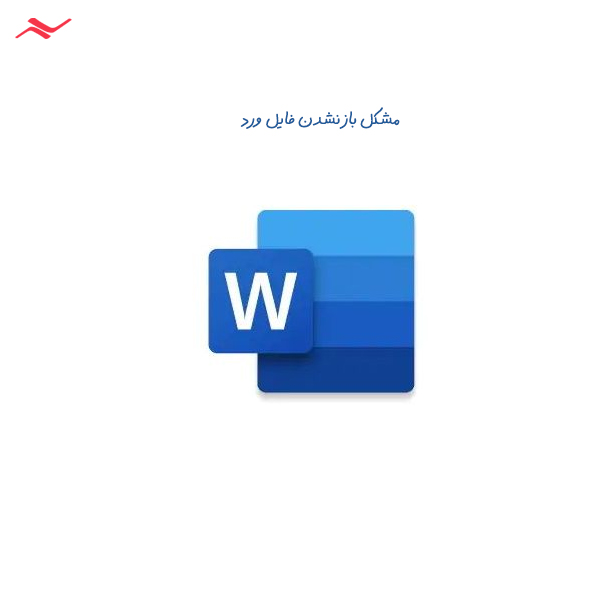
روش رفع مشکل باز نشدن فایل ورد: بررسی تنظیمات Trust center
در نرمافزار ورد بخشی با عنوان Trust Center وجود دارد که میتوانید مسائل مربوط به امنیت و حریم خصوصی را در آن شخصیسازی کنید. این تنظیمات به شما امکان میدهد تا فایلهای ورد را با افراد دیگر به اشتراک بگذارید و یا حتی فایلها را از آنها پنهان کنید.
در برخی موارد نیز میتوانید با غیرفعال کردن ویژگیهای آن در Protected view امکان باز کردن فایلهای آسیبدیده با فرمت Doc یا Docs را فراهم کنید. برای انجام این کار لازم است مراحل زیر را دنبال کنید:
- برنامهی مایکروسافت ورد را روی سیستم خود باز کنید.
- روی گزینهی File در گوشهی بالا سمت چپ کلیک کنید و از منوی باز شده در صفحهی جدید، گزینهی Options را انتخاب کنید.
- صفحهی جدیدی روی صفحهی شما نمایش داده میشود که لازم است روی گزینهی trust Center در سمت چپ کلیک کرده و سپس Trust Center Settings را انتخاب کنید.
- پس از باز شدن پنجرهی Trust Center، در منوی سمت گزینهی Protected View را انتخاب کنید. سپس تیک تمام گزینههای نمایش داده شده را حذف کنید و در نهایت روی OK کلیک کنید.
- نرمافزار مایکروسافت ورد را ببندید و سعی کنید دوباره فایل آسیبدیده را باز کنید.
(در مورد رمز و رازهای شارژ کردن باتری در طول شب بازدید کنید.)
روش رفع مشکل باز نشدن فایلهای ورد: از ابزار Open and Repair استفاده کنید
اگر مراحل قبلی را طی کردید اما همچنان نتوانستید مشکل باز نشدن فایل ورد را رفع کنید، نگران نباشید. یکی دیگر از قابلیتهای مایکروسافت ورد، Open and Repair است که برای ترمیم فایلها و بازیابی اطلاعات آنها مورد استفاده قرار میگیرد. برای باز کردن فایل ورد آسیبدیدهی خود از طریق این قابلیت مایکروسافت، مراحل زیر را دنبال کنید:
- نرمافزار ورد را باز کنید و از قسمت File بالای صفحه با استفاده از گزینهی Open و سپس Browse فایل مورد نظر خود را پیدا کنید.
- به محل فایل ورد خود بروید و روی فلش کنار کلید Open بزنید. منویی برای شما باز میشود که در آن گزینهی Open and Repair را انتخاب کنید.
- پس از این، فرایند تعمیر به صورت خودکار شروع میشود و اگر موفقیتآمیز باشد، مشکل باز نشدن فایل ورد شما برطرف شده و میتوانید فایل خود را باز کنید.
روش رفع مشکل باز نشدن فایل word: تغییر فرمت فایل ورد
یکی از دلایل برای مشکل باز نشدن فایل ورد، عدم پشتیبانی از فرمت فایل است. برای رفع این مشکل میتوانید فرمت فایل ورد خود را تغییر دهید. اگرچه این روش همیشه موفقیتآمیز نیست اما در برخی مواقع میتواند کارساز باشد. بنابراین برای این کار مراحل زیر را دنبال کنید.
- نرمافزار ورد را باز کرده و روی گزینهی File در منوی بالای آن کلیک کنید.
- روی Open بزنید و فایل ورد خود را انتخاب کنید.
- سپس دوباره در صفحهی File گزینهی Save as را انتخاب کنید. یک مسیر برای ذخیرهی فایل خود انتخاب کنید و از منوی Save as type گزینهی Rich Text Format را انتخاب کنید.
- سپس فایل جدیدی که فرمت آن تغییر یافته است را باز کنید.
(در مورد روش پنهان کردن عکس از گالری اندروید بیشتر بدانید.)
روش رفع مشکل باز نشدن فایل ورد: وارد کردن فایل آسیبدیده به یک فایل جدید
یکی از ویژگیهای جدید نرمافزار ورد، امکان وارد کردن فایلهای دیگر به داخل فایل ورد است. به این ترتیب میتوانید فایلی که باز نمیشود را به بخشی جدید از یک فایل دیگر تبدیل کنید و به این ترتیب مشکل باز نشدن فایل ورد آسیبدیدهی خود را حل کنید. لازم به ذکر است در این روش حجم فایل نهایی بیشتر خواهد شد، با این حال میتوانید به محتوای خود دسترسی پیدا کنید.
- وارد نرمافزار ورد شده و در صفحهی اصلی آن روی تب Insert کلیک کنید.
- در نوار Insert در بخش Text علامت مربوط به Objects را پیدا کرده و سپس گزینهی Text from File را انتخاب کنید.
- سپس به مسیری که فایل آسیبدیده در آن ذخیره شده بروید و پس از انتخاب فایل، گزینهی Insert را بزنید.
روش رفع مشکل باز نشدن فایل ورد: باز کردن فایل ورد با نوت پد
اگر فایل ورد شما روی مایکروسافت باز نمیشود، میتوانید آن را از طریق نرمافزار نوتپد یا Notepad باز کنید. البته این روش بیشتر برای فایلهای انگلیسی کاربرد دارد و اگر فایل شما به زبان فارسی است، ممکن است متون به درستی نمایش داده نشود. به این ترتیب میتوانید برای رفع مشکل باز نشدن فایل ورد 2007 یا سایر نسخهها و باز کردن فایل ورد روی نوتپد مراحل زیر را دنبال کنید:
- روی فایل ورد آسیبدیدهی خود کلیک راست کرده و روی گزینهی Open with کلیک کنید.
- از میان گزینههای موجود Notepad را انتخاب کنید و اگر این مورد وجود نداشت از بخش choose another app و کلیک روی More apps این برنامه را پیدا و انتخاب کنید.
- به این ترتیب فایل شما باز میشود و به همراه کدهای دیگر نمایش داده میشود که میتوانید کدها را حذف کنید.
- در نهایت روی گزینهی file کلیک کنید و متن را ذخیره کنید. برای جلوگیری از ذخیرهی فایل روی فایل قبلی، نام آن را تغییر دهید و بار دیگر تلاش کنید فایل را با نرمافزار ورد باز کنید.
(با روش تبدیل ویدئو به گیف در تلگرام آشنا شوید.)
رفع مشکل باز نشدن فایل word: تغییر فرمت از Docx به Doc
اگر با مشکل باز نشدن فایل ورد در ویندوز 10 مواجه شدید، میتوانید با تغییر فرمت از Docx به Doc مشکل را حل کنید. این روش آسان و ساده است و البته اگر موفقیتآمیز نباشد، زمانگیر هم نیست! در این صورت میتوانید در صورت عدم موفقیت، به سراغ سایر روشها برای حل مشکل باشید.
- برای تغییر فرمت از Docx به Doc روی فایل مورد نظر خود کلیک راست کرده و از منوی باز شده گزینهی Rename را انتخاب کنید.
- سپس در زمان تغییر نام فایل، پسوند انتهایی آن را از Docx به Doc تغییر داده و Enter را بزنید.
- بار دیگر سعی کنید فایل ورد مورد نظر خود را باز کنید.
روش رفع مشکل باز نشدن فایل ورد: تغییر فرمت به ASD
فرمت ASD فرمتی برای ذخیرهسازی موقت فایلهای ورد است که اطلاعات فعلی فایل در حال ویرایش را ذخیره میکند. این فایلها در زمان تهیهی فایل پشتیبان خودکار و بازیابی داده در هنگام بروز مشکل، کاربرد دارد. با تغییر فرمت فایل آسیبدیده به فرمت ASD میتوانید دوباره فایل ورد خود را باز کنید.
- روی فایل ورد مورد نظر خود کلیک راست کرده و گزینهی Copy را انتخاب کنید.
- سپس درایو C کامپیوتر خود را باز کرده و گزینهی Users را انتخاب کنید.
- گزینهی نام سیستم خود را باز کنید و سپس روی AppData کلیک کنید.
- پس از این Local و در صفحهی بعدی Microsoft را انتخاب کنید.
- سپس از بین گزینههای موجود Office را انتخاب کرده و در بخش UnsavedFiles کپی فایل خود را الصاق یا Paste کنید.
- روی فایل راست کلیک کنید و در بخش Rename فرمت آن را از Docx یا Doc به asd تغییر بدهید.
- در نهایت نرمافزار ورد را روی سیستم خود باز کرده و از بخش Open روی گزینهی Recover Unsaved Documents کلیک کنید تا فایل شما باز شود.
روش رفع مشکل باز نشدن فایل ورد: استفاده از برنامهی Repairit
استفاده از نرمافزارها نیز یکی از روشهای رفع مشکل باز نشدن فایلهای ورد است که میتواند در اکثر مواقع کاربردی باشد. نرمافزار Repairit محصولی از شرکت WonderShare است که ابزارهای کاربردی ارائه میکند. برای استفاده از این برنامه برای برطرف کردن مشکل باز نشدن فایلهای ورد آسیبدیده، لازم است مراحل زیر را دنبال کنید:
- برنامهی Repairit را دانلود و روی سیستم خود نصب کنید. سپس برنامه را باز کرده و در صفحهی اصلی، روی گزینهی Add یا آیکون + کلیک کنید.
- سپس به محل ذخیرهی فایل رفته و آن را انتخاب کنید.
- پس از انتخاب فایل ورد، این فایل روی سرور بارگذاری میشود.
- برای ادامهی کار روی گزینهی Repair کلیک کنید تا فرآیند بررسی فایل اسیبدیدهی شما آغاز شود. با استفاده از نوار ابزار پایین فایل، میتوانید روند بازیابی آن را بررسی کنید.
- پس از اتمام تعمیر فایل، پنجرهی جدیدی برای شما باز میشود. اگر فایل تعمیر شده باشد میتوانید روی گزینهی Save ضربه زده و آن را ذخیره کنید. در غیراینصورت، با کلیک روی Preview میتوانید پیشنمایشی از ان دسترسی داشته باشید.
نرمافزار Repairit فعالیت خود را برای تعمیر فایلها از طریق فضای ابری انجام میدهد، بنابراین برای استفاده از این برنامه باید به اینترنتدسترسی داشته باشید. نکتهی دیگر اینکه این برنامه برای فایلهای اکسل و پاورپوینت آسیبدیده نیز قابل استفاده است.
(از مطلبی که در مورد متاورس نوشتهایم، بازدید کنید.)
روش رفع مشکل باز نشدن فایل ورد: تغییر تنظیمات Component Security
یک احتمال دیگر برای علت باز نشدن ورد در کامپیوتر، سطوح امنیتی سیستم عامل است. اگرچه احتمال باز نشدن فایل ورد به این خاطر بسیار کم است اما میتوانید با ریست کردن تنظیمات Component Security برای رفع این مشکل اقدام کنید. برای این کار مراحل زیر را دنبال کنید:
- روی علامت ویندوز کلیک کرده و در نوار جستجو پایین آن، عبارت dcomcnfg را بنویسید و Enter را بزنید.
- در پنل سمت چپ پنجرهای برای شما باز میشود که در ان باید گزینهی Component Services را انتخاب کنید.
- در پنل مرکزی میتوانید فولدری با نام Computers را ببینید؛ روی آن ضربه بزنید تا باز شود.
- با مشاهدهی آیکون My Computer روی آن کلیک راست کرده و گزینهی Properties را انتخاب کنید.
- در ادامه وارد قسمت Default Properties شده و از بخش Default Distributed Com Communication Properties section گزینهی Default Authentication Level را از منوی کشویی انتخاب کنید.
- در نهایت از منوی Default impersonation level گزینهی identify را انتخاب کنید و آن را تایید کنید تا تغییرات انجام شده، ذخیره شود.
(با بهترین نرم افزارهای مدیریت پسورد آشنا شوید.)
روش رفع مشکل باز نشدن فایل ورد: بررسی پردازش WINWORD.EXE
یکی از مواردی که ممکن است باعث مشکل باز شدن فایلهای ورد جدید شود، باز ماندن پردازش پسزمینهی WINWORD.EXE است که میتوانید از طریق مراحلی که در ادامه میگوییم، این ویژگی را غیرفعال کنید.
- روی آیکون استارت سیستم کلیک راست کرده و گزینهی Task Manager را انتخاب کنید. (فشردن همزمان کلیدهای Ctrl + Shift + EXC)
- از میان پردازشهای موجود به دنبال WINWORD.EXE بگردید. اگر چنین گزینهای وجود داشت یعنی فایل ورد مورد نظر باز شده و نیازی به اجرای دوبارهی آن نیست.
- برای حل این مشکل روی WINWORD.EXE کلیک راست کنید و از منوی باز شده گزینهی End Process tree را انتخاب کنید. بار دیگر به سراغ فایل ورد مورد نظر خود رفته و آن را باز کنید.
روش رفع مشکل باز نشدن فایلهای ورد: غیرفعال کردن افزونهها
نرمافزار مایکروسافت ورد از افزونههای جانبی مختلفی پشتیبانی میکند که در برخی موارد این افزونهها ممکن است باعث اختلال در عملکرد ورد شده و باعث شوند با مشکل باز نشدن فایل ورد روبرو شوید. برای حل این مشکل میتوانید طبق مراحل زیر افزونههای نصب شده را غیر فعال کنید.
- نرمافزار مایکروسافت ورد را باز کرده و در بخش File گزینهی options را انتخاب کنید.
- در پنجرهی Power Options روی گزینهی Ass-ins در پنل سمت چپ کلیک کرده و افزونهها را غیرفعال کنید. اگر مشکل شما جدید است، از پاک کردن افزونههای جدید شروع کنید.
- در نهایت روی OK کلیک کنید تا تغییرات انجام شده، ذخیره شود.
با غیرفعال کردن افزونهها دیگر امکان باز کردن آنها در ورد نیست و برای دسترسی مجدد باید آنها را از همین مسیر گفته شده، دوباره فعال کنید.
(با روش رمزگذاری برنامه ها در اندروید آشنا شوید.)
روش رفع مشکل باز نشدن فایل ورد: حذف آپدیتها
آپدیت کردن برنامهها همیشه هم موثر و کاربردی نیست و خیلی از کاربران پس از بروزرسانی یک برنامه با مشکل استفاده از آن مواجه میشوند. در مورد فایل ورد نیز همینطور است و برخی از کاربران پس از بروزرسانی با مشکل باز نشدن فایل ورد خود مواجه میشوند. برای حذف آپدیت ورد میتوانید مراحل زیر را دنبال کنید.
- کلید ترکیبی Win + S را فشار دهید تا منوی جستجوی ویندوز باز شود. در کادر باز شده عبارت Windows update را بنویسید و از موارد نشان داده شده، گزینهی Windows Update settings یا Check for updates را انتخاب کنید.
- در صفحهی جدیدی که باز میشود روی گزینهی View update history کلیک کرده و آخرین بروزرسانی نرمافزار آفیس را انتخاب کنید. سپس روی uninstall کلیک کنید تا بروزرسانی مورد نظر شما حذف شود.
- پس از طی مراحل مربوطه، کامپیوتر خود را ریاستارت کنید و سپس فایل ورد مورد نظر خود را باز کنید. اگر فایل باز شد، بهتر است دیگر نرمافزارهای آفیس را آپدیت نکنید.
روش رفع مشکل باز نشدن فایل ورد: باز کردن فایل ورد در Safe Mode
برای برطرف کردن مشکل باز نشدن فایل ورد یا سایر برنامههای نرمافزار آفیس، باز کردن فایلها در محیط Safe Mode است. برای این کار دو روش وجود دارد که در ادامه توضیح خواهیم داد.
- در روش اول، لازم است شورتکات ورد در دسکتاپ یا منوی استارت کامپیوتر را پیدا کرده و سپس کلید Ctrl را فشار دهید و نگه دارید. سپس برنامهی ورد را باز کنید. پیامی برای شما نمایش داده میشود که با دیدن این پیام کلید Ctrl را رها کنید و سپس گزینهی Yes را انتخاب کنید.
- در روش دوم باید کلید ترکیبی Win + R را همزمان فشار دهید تا پنجرهی Run باز شود. سپس winword /safe را وارد کرده و سپس Ok یا Enter را بزنید تا نرمافزار ورد در حالت سیف مود اجرا شود.
(اگر قصد فلش کردن گوشی سامسونگ خود را دارید، از مطلبی که در همین مورد نوشتهایم، بازدید کنید.)
رفع مشکل باز نشدن فایل word : تعمیر نرمافزار ورد
همیشه مشکل از فایل ورد ذخیره شدهی شما نیست، گاهی ممکن است مشکلی در نرمافزار ایجاد شده باشد که باعث شود نتوانید ورد را باز کنید. در این صورت میتوانید با ابزار تعمیر داخلی مشکل را حل کنید. برای این کار مراحل زیر را دنبال کنید:
- کلیدهای ترکیبی Win + S را همزمان فشرده و در کادر جستجو عبارت apps & features را تایپ کنید و Enter را بزنید.
- در پنجرهی کنترل پنل گزینهی Programs and Features را انتخاب کنید و از میان نرمافزارهای موجود به دنبال مایکروسافت آفیس (Microsoft Office) بگردید.
- مایکروسافت آفیس را باز کرده و از نوار ابزار بالای آن گزینهی Change را انتخاب کنید.
- پنجرهی پاپآپ برای شما باز میشود که لازم است روی Repair کلیک کرده و راهنمای نمایش داده شده برای ادامهی فرآیند تعمیر را دنبال کنید.