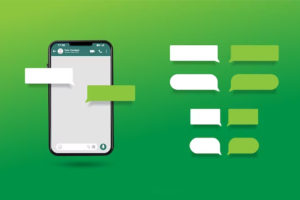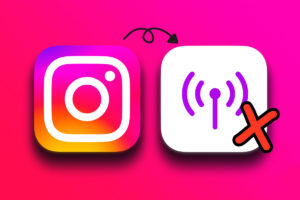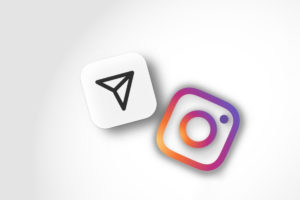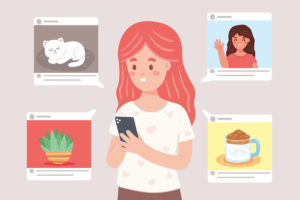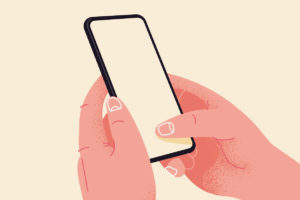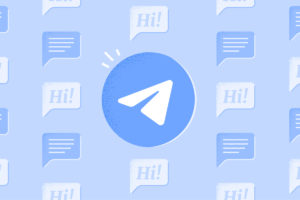روش ضبط تماس تصویری در اسکایپ اندروید یا دسکتاپ
یکی از برنامههای باکیفیت و پرطرفدار برای برقراری تماس صوتی و تصویری، برنامهی اسکایپ (Skype) است که بر بستر اینترنت کار میکند. این برنامه علاوه بر تماسهای صوتی و تصویری، امکان ارسال پیام متنی، عکس و فایل را نیز برای کاربران فراهم میکند. اگر کلاسهای شما در اسکایپ برگزار میشود و میخواهید آن را ضبط کنید، با ما همراه باشید تا در این مطلب ایساج با نحوه ضبط تماس تصویری در اسکایپ آشنا شوید.
ضبط مکالمه تصویری در اسکایپ
اسکایپ، اپلیکیشن ساخت شرکت مایکروسافت، اولین بار در سال 2003 عرضه شد تا کاربران بتوانند برای برقراری تماس صوتی و تصویری اسکایپ از آن استفاده کنند. البته این برنامه با قابلیت ارسال پیام متنی، عکس، فایل و غیره نیز همراه است. از اسکایپ برای تماسهای گروهی و برگزاری جلسات، کلاسهای آموزشی و غیره استفاده میشود، بنابراین ممکن است افراد بخواهند این جلسات یا کلاسهای درس را ضبط کنند.
ویژگی ضبط صدا و تصویر اسکایپ و ذخیرهی آن روی گوشی موبایل یا لپ تاپ، یکی از ویژگیهای متمایزکنندهی این برنامه است. در واقع کاربران این برنامه میتوانند بدون نیاز به نرمافزار یا برنامه ضبط اسکایپ، مکالمات صوتی و تصویری خود را ضبط کرده و فایل آن را ذخیره کنند.
لازم است بدانید در هنگام ضبط تماس تصویری اسکایپ، اعلانی برای تمامی مخاطبین حاضر در مکالمه ارسال میشود و همهی افراد از ضبط شدن مکالمه باخبر میشوند و امکان ضبط ناشناس مکالمات روی برنامهی Skype وجود ندارد.
(با نحوه زمان بندی پست های اینستاگرام آشنا شوید.)

آموزش ضبط کلاس در اسکایپ Skype
اسکایپ در مقایسه با سایر برنامههایی که برای ارسال پیام یا برقراری تماس صوتی و تصویری ارائه شدهاند، امکانات و ویژگیهای کاربردی متنوعی دارد که باعث شده همچنان در صدر برنامههای پرطرفدار در سراسر جهان باشد. ضبط مکالمات تصویری اسکایپ برای اندروید و دانلود فایل آن برای تمام نسخههای این نرمافزار و بعلاوه برای نسخهی دسکتاپ نیز فراهم است.
امکان ضبط مکالمات تصویری در اسکایپ از سال 2016 برای کاربران فراهم شده است. کاربران میتوانند با یک کلیک ساده برنامه ضبط مکالمات تصویری اسکایپ اندروید را شروع کنند و سپس آن را روی موبایل خود ذخیره کنند. البته ضبط تصویری اسکایپ برای نسخهی دسکتاپ این نرمافزار نیز به طور مشابه انجام میشود.
ضبط صدا در اسکایپ با ضبط تماس ویدئویی مشابه است و برای ضبط صدا نیز میتوانید همین مراحل را دنبال کنید.
(در مورد پنهان کردن عکس از گالری اندروید بخوانید.)

نحوه ضبط تماس تصویری اسکایپ برای اندروید
اگر یک کلاس آموزشی مهم دارید و تمایل دارید فایل کلاس را ضبط کنید تا بتوانید بعدا هم از آن استفاده کنید، ضبط مکالمات تصویری گزینهی خوبی برای شما است. در ادامه در خصوص مراحل ضبط مکالمات تصویری در اسکایپ صحبت میکنیم. مراحل ضبط تماس صوتی یا تصویری در Skype به صورت زیر است:
- برنامهی Skype را روی گوشی یا کامپیوتر خود نصب کرده و آن را باز کنید. سپس با حساب کاربری مایکروسافت خود وارد آن شوید.
- در اسکایپ میتوانید با مخاطبان خود مکالمات صوتی و تصویری خصوصی یا گروهی داشته باشید. برای این کار لازم است روی آیکون تلفن یا دوربین در بالای صفحه ضربه بزنید.
- پس از این کار، مخاطب مورد نظر تماس شما را دریافت کرده و میتواند با ضربه زدن بر آیکون سبز رنگ، به تماس شما پاسخ دهد. پس از برقراری تماس، شما میتوانید فرایند ضبط تماس تصویری اسکایپ را آغاز کنید.
- برای ضبط مکالمات، روی علامت سه نقطه در پایین صفحه (More) کلیک کنید تا گزینههای مختلف آن برای شما نمایش داده شود.
- سپس گزینهی Start Recording را انتخاب کنید.
- در انتها برای اتمام ضبط تماس تصویری اسکایپ، دوباره روی گزینهی More بزنید و گزینهی Stop Recording را انتخاب کنید.
اگر تمایل به ضبط مکالمات خود ندارید برای جلوگیری از ضبط تماس تصویری اسکایپ میتوانید در هر زمان که میخواهید با انتخاب گزینهی Stop Recording، به ضبط تماس پایان دهید.
(در بلاگ ایساج با بهترین ربات دانلود از یوتیوب آشنا شوید.)
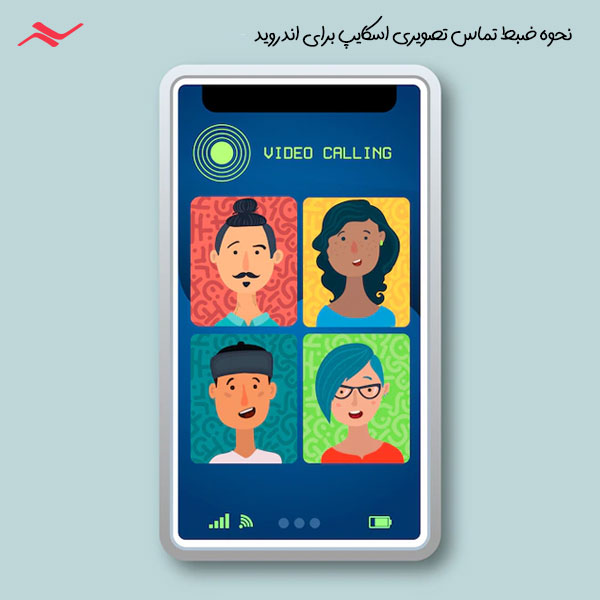
ذخیره فایل های اسکایپ در اندروید
پس از اتمام ضبط تماس تصویری، یک نسخه از فایل ضبط شده برای تمام افرادی که در مکالمه حضور داشتهاند، در صفحه چت مشترک ارسال میشود که قابل مشاهده و دانلود است. برای دانلود و ذخیرهی این فایل در اندروید یا کامپیوتر خود میتوانید مراحل زیر را دنبال کنید:
- وارد صفحهی چت مورد نظر شوید. در این صفحه میتوانید فایل ضبط شده را مشاهده کنید.
- برای ذخیرهی این فایل Skype میتوانید روی گزینهی Save ضربه بزنید تا این فایل در بخش دانلودهای گوشی یا سیستم شما ذخیره شود.
- اگر میخواهید فایل ضبط شدهی اسکایپ را در جای دیگری ذخیره کنید، گزینهی Save as را انتخاب کنید و مسیر مورد نظر برای ذخیرهی فایل ضبط شده تماس تصویری اسکایپ را مشخص کنید.
- شما همچنین میتوانید با انتخاب گزینهی Forward این فایل را برای دیگران نیز ارسال کنید.
به این نکته توجه کنید که فایلهای ضبط شده در اسکایپ نهایتا تا 30 روز در دسترس شما هستند و پس از این مدت به طور خودکار حذف میشوند و امکان بازیابی فیلم ضبط شده در اسکایپ وجود ندارد. بنابراین سعی کنید در مدت زمان تعیین شده حتما فایل خود را دانلود و ذخیره کنید.
(در ایساج بخوانید: متاورس چیست و چه کاربردی دارد؟)
محل ذخیرهی فایل ضبط شده تماس تصویری اسکایپ
همانطور که قبلا هم اشاره کردیم، مراحل ضبط مکالمات تصویری در موبایل اندروید و کامپیوتر یکسان است ولی محل ذخیرهی این فایلها در این دو نسخه میتواند متفاوت باشد. در موبایل اندروید فایل ضبط شده تماس تصویری اسکایپ در پوشهای به نام Skype ذخیره میشود و در سیستم کامپیوتر، فایل دانلود شدهی اسکایپ را میتوانید در پوشهی دانلود (Downloads) کامپیوتر خود پیدا کنید.
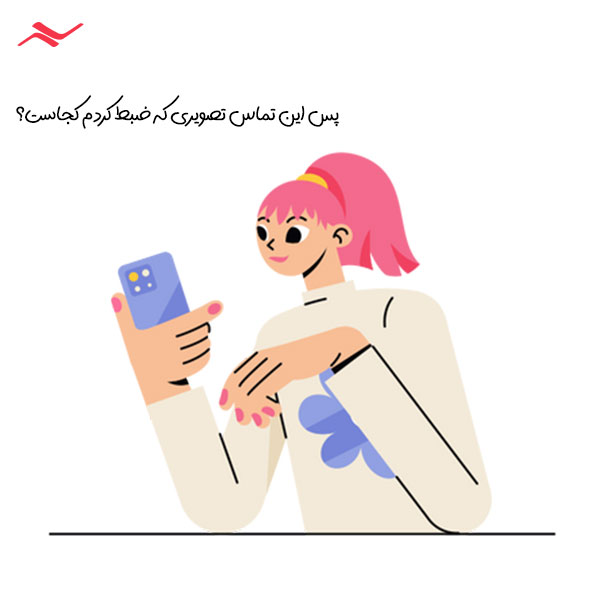
چرا فیلم ضبط شده در اسکایپ صدا ندارد
برخی از کاربران اسکایپ ممکن است پس از دانلود فایل ضبط شده تماس تصویری یا صوتی اسکایپ خود متوجه شوند که فایل آنها صدا ندارد. در این صورت پیشنهاد میشود پیش از هر چیر برنامهی اسکایپ خود را به آخرین نسخه ارتقا دهید و دوباره ضبط تماس تصویری اسکایپ را انجام دهید و بررسی کنید مشکل رفع میشود یا خیر.
در مرحلهی بعد میتوانید صدا و میکروفونرا در اسکایپ بررسی کنید تا اطمینان حاصل کنید به درسی کار میکنند. سپس برای امتحان، یک پیام را ضبط کرده و پخش کنید.