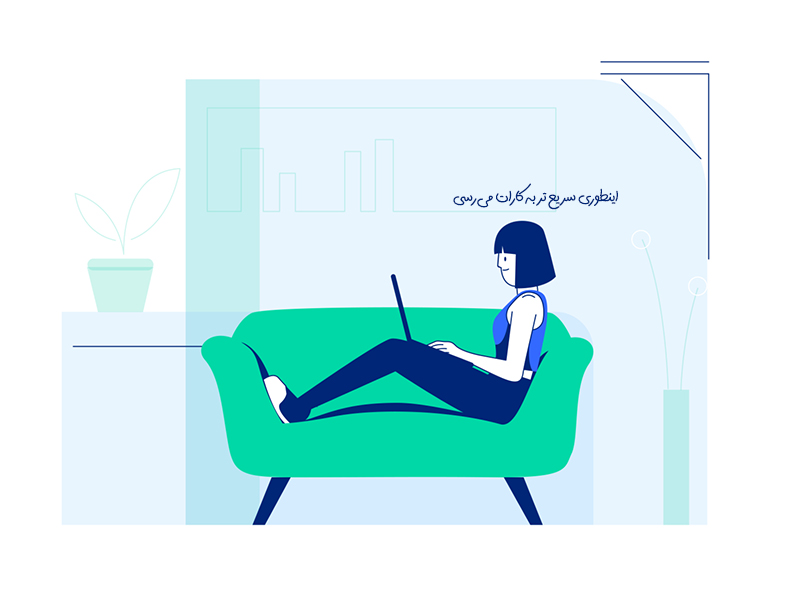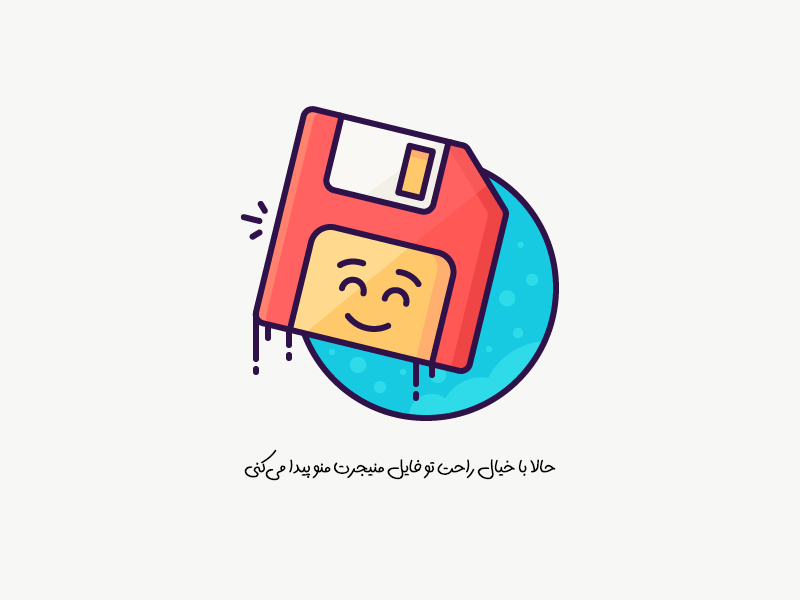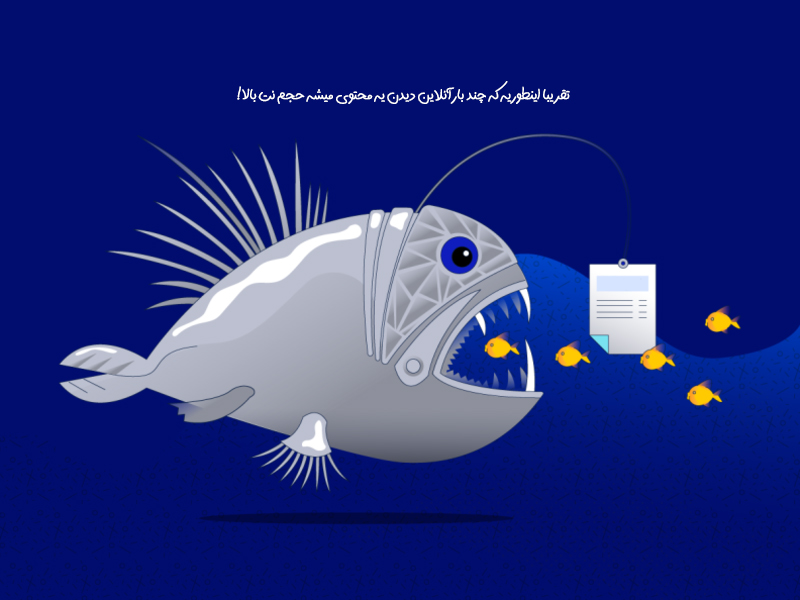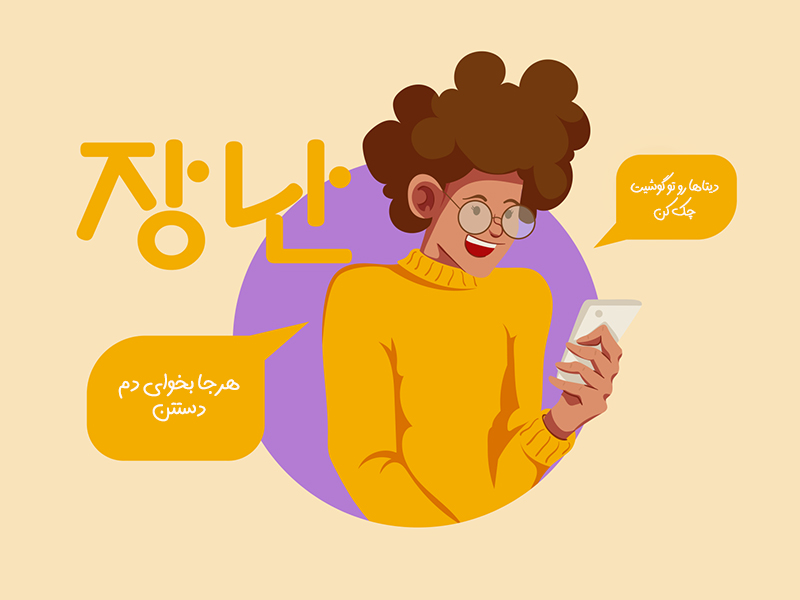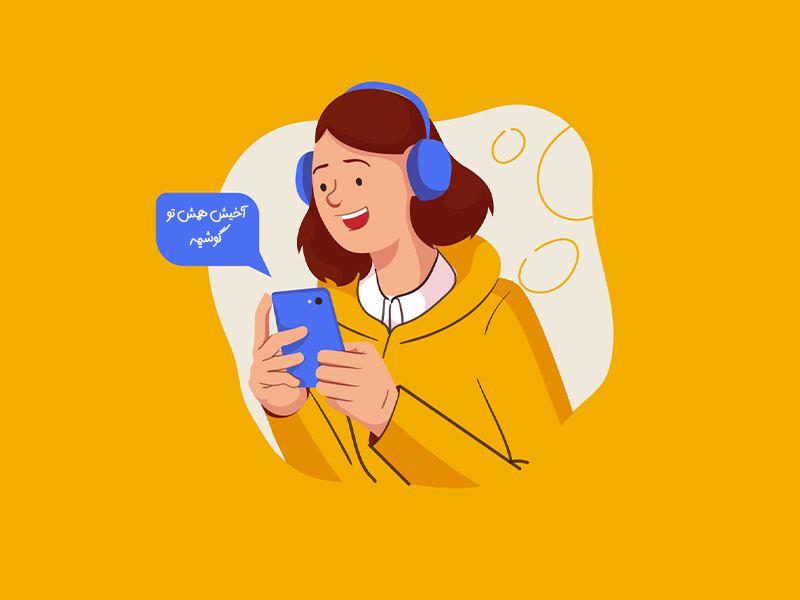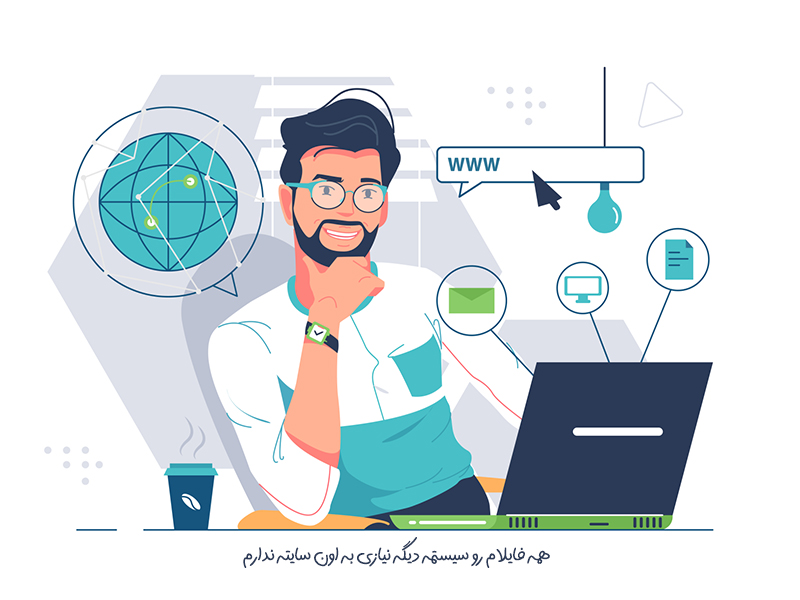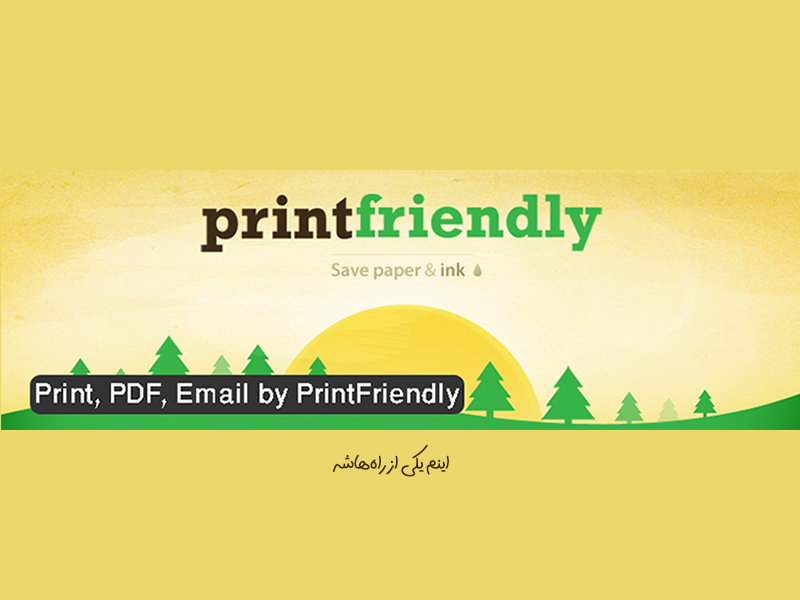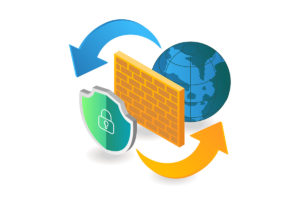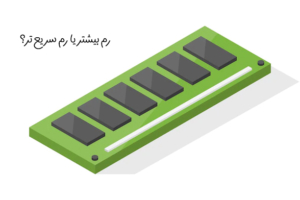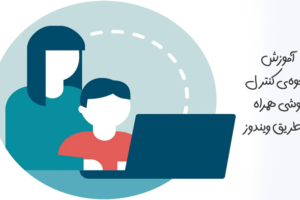روشهای ذخیره صفحات وب به صورت PDF
گاهی اوقات ممکن است لازم باشد برای تحقیق آفلاین یا اشتراکگذاری با دیگران لازم باشد یک صفحهی وب را ذخیره کنید. برای اشتراکگذاری تنها آدرس صفحه را کپی و ارسال میکند اما در برخی موارد داشتن یک کپی از متن، ذخیره صفحات وب برای مطالعه آفلاین و یا حتی چاپ کردن آن بهترین گزینه است. بهترین روش ذخیره صفحات وب به صورت PDF است که در ادامهی این مطلب بلاگ ایساج در مورد ان بیشتر صحبت خواهیم کرد.
ذخیره صفحات وب برای مرورگرهای دسکتاپ
برای اکثر مرورگرها، عملکرد چاپ سریعترین و موثرترین راه برای ذخیرهی یک صفحه وب به صورت pdf است. میدانیم که گزینهی Save page As یک انتخاب منطقی است اما با این کار صفحهی مورد نظر شما تنها در قابل وب ذخیره میشود و نه در قالب PDF که بتوانید آن را به صورت آفلاین مطالعه کنید. گزینهی Print ابزار مورد نیاز شماست.
(از مطلب کسب درآمد از اینترنت نیز بازدید کنید.)
ذخیره صفحات وب در کروم دسکتاپ
برای ذخیره یک صفحه وب به صورت PDF با استفاده از کروم، مراحل زیر را دنبال کنید:
- مرحله اول: روی نماد سه نقطه در گوشهی سمت راست بالا کلیک کنید و از منوی کشویی آن گزینهی Print را انتخاب کنید. به عنوان راه میانبر میتوانید Ctrl+P (و در لپتاپهای مک Command+P) را نگه دارید.
- مرحله دوم: در پنجرهای که برای شما باز میشود، روی فلش رو به پایین در سمت راست کلیک کنید و در منوی کشویی آن گزینهی Save As PDF را انتخاب کنید. در سمت چپ صفحه نیز میتوانید یک پیش نمایش از فایل مورد نظر خود را مشاهده کنید.
- مرحله سوم: روی More Settings کلیک کنید تا گزینههای تغییر اندازهی کاغذ، مقیاسبندی و غیره را مشاهده کنید و در صورت نیاز آنها را تغییر دهید.
- مرحله چهارم: وقتی که تغییرات لازم را انجام دادید، روی گزینهی Save کلیک کنید و مقصدی را برای ذخیرهی فایل انتخاب کنید.
- مرحله پنجم: برای تکمیل فرآیند روی دکمهی ذخیرهی دوم نیز کلیک کنید.
(در مورد دریافت اینترنت رایگان نیز مطالعه کنید.)
ذخیره صفحات وب در Microsoft Edge
این روش برای مرورگر جدیدتری مبتنی بر Chromium اعمال میشود. اگرچه نسخهی جدیدی از Edge وجود دارد اما دیگر از این روش پشتیبانی نمیکند. در ادامه روش ذخیره صفحات وب در Chromium Edge را بیان میکنیم.
- مرحله اول: روی نماد سه نقطه در گوشه سمت راست بالا کلیک کنید و از منوی کشویی گزینهی Print را انتخاب کنید. به عنوان راه میانبر میتوانید Ctrl + P را فشار دهید.
- مرحله دوم: در پنجرهای که پیش روی شما باز میشود، روی فلش رو به پایین نمایش داده شده در زیر Print کلیک کنید و گزینهی Save As PDF را که در منوی کشویی فهرست شده است، انتخاب کنید.
- مرحله سوم: در بخش Layout and Pages میتوانید جهت و محدودهی صفحهای که میخواهید صفحهی وب را در آن ذخیره کنید را انتخاب کنید. بعلاوه میتوانید روی تنظیمات بیشتر (More Settings) کلیک کنید و گزینههای دیگری مانند اندازهی کاغذ و مقیاسبندی را نیز مشاهده و تنظیم کنید.
- مرحله چهارم: وقتی که تغییرات لازم را اعمال کردید روی گزینهی ذخیرهسازی (Save) کلیک کنید و مقصدی را روی رایانهی خود انتخاب کنید.
- مرحله پنجم: برای تکمیل روی دکمهی ذخیرهی پایانی نیز کلیک کنید.
(در مورد تفاوت سیم کارت دائمی و اعتباری هم مطالعه کنید.)
ذخیره صفحات وب به صورت pdf در فایرفاکس دسکتاپ
از بین مرورگرای محبوب دسکتاپ، فایرفاکس تنها مرورگری است که دارای گزینهی پرینتر PDF داخلی نیست. در عوض، این مرورگر به عملکرد مایکروسافت پرینتر برای PDF در ویندوز 10 متکی است.
- مرحله اول: روی سه خط افقی در گوشهی سمت راست بالا کلیک کنید و در منوی کشویی آن گزینهی Print را انتخاب کنید.
- مرحلهی دوم: در پنجرهی باز شده، دکمهی چاپ در گوشهی بالا سمت چپ را انتخاب کنید. به عنوان یک راه میانبر میتوانید Ctrl + P را تایپ کنید تا منوی چاپ باز شود.
- مرحله سوم: گزینهی Microsoft Print to PDF را از گزینههای چاپگر انتخاب کنید و پس از آماده شدن روی دکمهی Print کلیک کنید.
- مرحله چهارم: نام و محل ذخیرهسازی فایل خود را انتخاب کنید و سپس روی گزینهی Print کلیک کنید.
(از مطلب حذف بدافزار از اندروید نیز بازدید کنید.)
ذخیره صفحات وب به صورت pdf در فایرفاکس مک
روش ذخیره صفحات وب در فایرفاکس مک مشابه روش قبلی است اما Microsoft Print to PDF را کنار میگذارد. برای ذخیره یک صفحه وب به صورت PDF روی فایرفاکس مک مراحل زیر را دنبال کنید:
- مرحله اول: فایرفاکس را باز کنید و نماد سه خط افقی را انتخاب کنید. سپس به سمت پایین اسکرول کنید تا به Print برسید. به عنوان راه میانبر میتوانید Command + P را انتخاب کنید.
- مرحله دوم: در صفحهای که باز میشود، به گوشهی پایین سمت چپ بروید و PDF را از منوی کشویی انتخاب کنید.
- مرحله سوم: گزینهی Print را انتخاب کنید و سپس از کادر گفتگوی Save، یک نام برای PDF خود انتهاب کنید و محل ذخیرهسازی آن را مشخص کنید.
افزونهها نیز جایگزین خوبی هستند که به فایرفاکس امکان ذخیره صفحات وب را میدهند. برای مثال PDF Mage یک گزینهی محبوب و پرطرفدار در فایرفاکس است.
(از مطلب تبدیل گوشی به کنترل تلویزیون اندرویدی هم بازدید کنید.)
ذخیره صفحات وب برای موبایل
دو راه برای ذخیره صفحات وب در سافاری (Safari) روی آیفون و آیپد وجود دارد اولین روش از ابزار اسکرین شات استفاده میکند:
روش اول
- مرحله اول: صفحهی وب مورد نظر خود را در سافاری باز کنید . اسکرین شات بگیرید. این روش بستگی به دستگاه شما دارد.
- مرحله دوم: در صفحهی مورد نظر، روی تب Full Page ضربه بزنید و هر علامتگذاری که میخواهید اضافه کنید را انجام دهید. در انتها روی گزینهی Done ضربه بزنید.
- مرحله سوم: در صفحهی پیش رو روی گزینهی Save PDF to Files کلیک کنید.
- مرحله چهارم: محل ذخیرهسازی فایل را روی دستگاه خود انتخاب کنید و برای اتمام کار ذخیره را انتخاب کنید.
(در مورد شارژ باتری موبایل هوشمند هم مطالعه کنید.)
روش دوم
روش دوم برای سافاری روی آیفون و آیپد از ابزار اشتراکگذاری استفاده میکند.
- مرحله اول: صفحه وب مورد نظر خود را روی سافاری باز کنید و روی گزینهی اشتراکگذاری ضربه بزنید.
- مرحله دوم: در برگهی اشتراکگذاری کشویی آیپد یا پاپآپ آیفون، گزینههای فهرست شدن در زیر عنوان صفحه وب را انتخاب کنید.
- مرحله سوم: در لیست باز شده گزینهی PDF را انتخاب کنید و سپس در آیپد گزینهی Back و در آیفون گزینهی Done را انتخاب کنید.
- مرحله چهارم: در صفحهی اشتراکگذاری، گزینهی Save to Files را انتخاب کنید و در نهایت محل ذخیرهسازی فایل را تعیین کرده و فایل را ذخیره کنید.
(پیشنهاد میکنیم از مطلب رمزگذاری سرتاسری هم دیدن کنید.)
ذخیره صفحات وب در کروم اندروید
ذخیره صفحات وب در اندروید مرورگر کروم میتوانید مراحل زیر را دنبال کنید:
- مرحله اول: صفحه وب مورد نظر خود را روی برنامهی کروم باز کنید و روی نماد سه نقطه در گوشه بالا سمت راست صفحه ضربه بزنید و سپس در منوی کشویی آن گزینهی Share را انتخاب کنید.
- مرحله دوم: یک منوی پاپ آپ در پایین صفحه ظاهر میشود. در این قسمت گزینهی Print را انتخاب کنید.
- مرحله سوم: روش فلش رو به پایین در گوشه سمت راست بالای صفحه ضربه بزنید و گزینهی Save As PDF را انتخاب کنید.
- مرحله چهارم: روی فلش رو به پایین زیر اندازهی صفحه (Paper Size) ضربه بزنید و در صورت لزوم گزینههای فایل خود از جمله اندازه، رنگ و تعداد صفحات را انتخاب کنید.
- مرحله پنجم: هنگامی که آمادهی ذخیره کردن صفحات وب خود به صورت PDF شدید، روی نماد دایرهی آبی رنگ PDF در سمت راست صفحه ضربه بزنید.
- مرحله ششم: با اسکرول کردن به پایین صفحه برای فایل خود یک نام انتخاب کنید و سپس آن را ذخیره کنید.
(در ورد قفل گوگل کروم هم مطالعه کنید.)
نرم افزار ذخیره صفحات وب
اگر از دستگاه iOS استفاده میکنید میتوانید ذخیره صفحات وب به صورت pdf را به سادگی انجام دهید. با این حال روش ذخیره صفحات وب در کروم آیفون کمی متفاوت از ذخیره صفحات وب به صورت pdf در اندروید است. در ادامه فرایند این کار را توضیح میدهیم:
- مرحله اول: روی نماد Share در گوشه سمت راست بالای صفحه کروم ضربه بزنید و کمی پایین بروید تا گزینهی Print را ببینید. این گزینه را انتخاب کنید.
- مرحله دوم: از منوی Print، از هر دو انگشت خود برای بزرگنمایی صفحه استفاده کنید تا نمای نزدیکتری داشته باشید. انجام این کار باعث میشود صفحه به طور خودکار یه یک PDF تمام صفحه تبدیل شود که میتوانید آن را بررسی کنید.
- مرحله سوم: در سمت راست بالای صفحه، دوباره گزینهی Share را انتخاب کنید و سپس گزینهی Save to Files را انتخاب کنید. سپس میتوانید نامی برای فایل خود انتخاب کنید. همین کار را برای ذخیره صفحات وب در مرورگر فایرفاکس در iOS هم میتوانید انجام دهید.
(در مورد تنظیمات نوتیفیکیشن اندروید نیز مطالعه کنید.)
نرم افزار ذخیره صفحات وب
ذخیره صفحات وب در اپلیکیشن یکی دیگر از روشهای ذخیرهی صفحات در وب است. ایدهی خوبی است که برنامهی Convert Web to PDF را دانلود کنید. این برنامه به شما امکان میدهد تا به سرعت صفحات وب را به PDF تبدیل کنید و بعلاوه شامل مجموعهای کامل و جذاب از ابزارهای ویرایش است. این برنامه به شما امکان میدهد تنها متن یا پسزمینه را به صورت PDF ذخیره کنید. در صورت تمایل همچنین میتوانید فهرست مطالب یا سطوح کیفیت را نیز مشخص کنید.
(از مطلب ریکاوری گوشی اندروید نیز بازدید کنید.)
افزونه ذخیره صفحات وب در کروم
افزونههای کروم از کاربردیترین ویژگیهای این مرورگر هستند. شما میتوانید از افزونه کروم برای ذخیره صفحات وب در کروم استفاده کنید. در مورد نصب افزونه در کروم اندروید نیز مطلبی نوشتهایم که میتوانید به آن رجوع کنید. در ادامه به معرفی چند افزونه میپردازیم:
افزونهی Save as PDF
این افزونه به شما امکان میدهد تا به آسانی صفحات وب را به صورت PDF ذخیره کنید. این برنامه با استفاده از تنظیمات پیشفرض به طور مستقیم کار میکند. اگر میخواهید PDF را سفارشیسازی کنید، میتوانید نسخهی پریمیوم آن را فعال کنید. گزینههای در دسترس این افزونه ذخیره صفحات وب کروم شامل اندازهی صفحه، جهت صفحه، حاشیهها، رمز عبور، نمای اولیه و غیره میشود.
افزونهی PDF Mage
افزونهی PDF Mage یکی دیگر از افزونههای ذخیره صفحات به صورت PDF برای کروم است. از ویژگیهای این افزونه میتوان به موارد زیر اشاره کرد:
- ذخیره صفحات تنها با کلیک روی یک دکمه
- قابل استفاده با هر صفحهای که مشاهده میکنید؛ حتی صفحاتی که نیاز به ورود دارند.
- دانلود اتوماتیک فایل PDF ذخیره شده
- قابلیت ذخیرهی بخشی از یک صفحه وب به صورت PDF
افزونهی Print Friendly & PDF
افزونهی Print Friendly & PDF یکی دیگر از افزونههای عالی برای ذخیره صفحات وب برای کروم است. این افزونه به شما امکان میدهد تا فایل PDF را با کیفیت بالا که شامل لینکهای قابل کلیک و URL منبع هستند، ذخیره کنید. از دیگر ویژگیهای جالب ارائه شده توسط این افزونه میتوان به بهینهسازی صفحات برای چاپ اشاره کرد. شما میتوانید تبلیغات، تصاویر و هر نوع دیگر محتوایی را قبل از چاپ حذف کنید. شما همچنین میتوانید اندازهی فونت متن را برای بهبود تجربهی خواندن تغییر دهید.