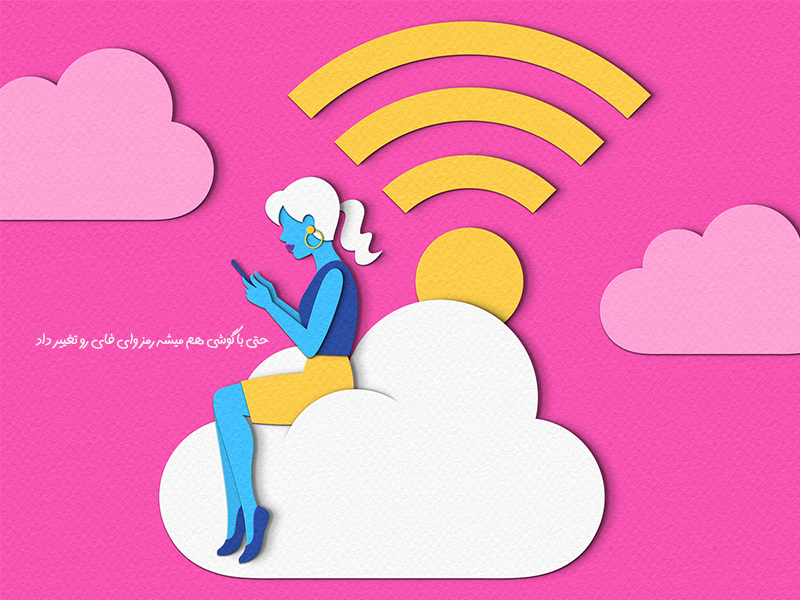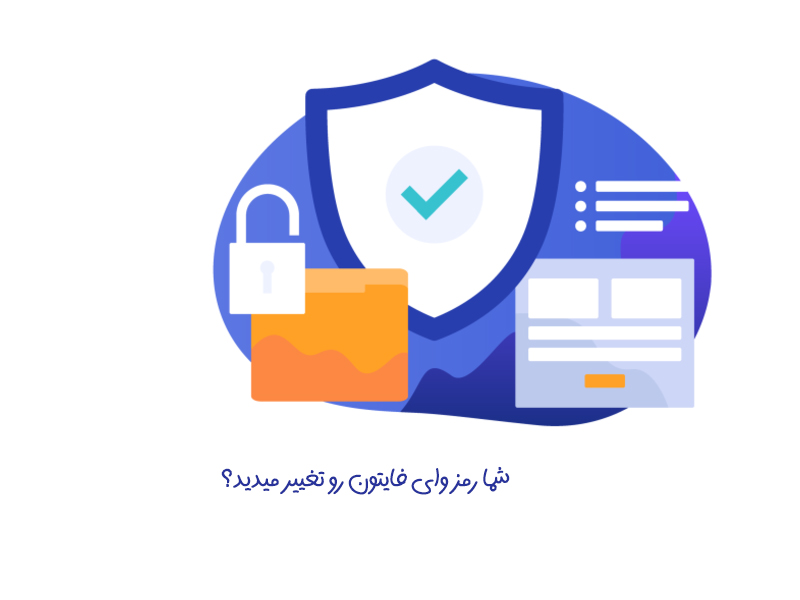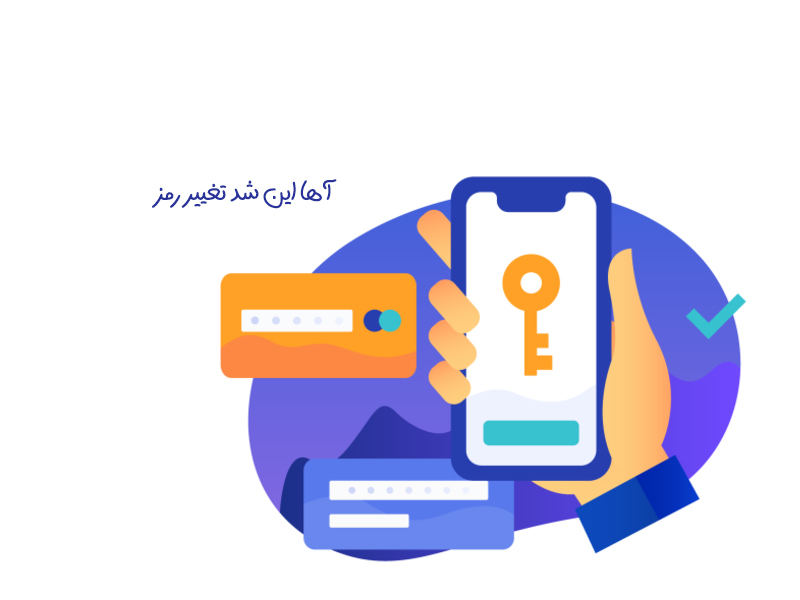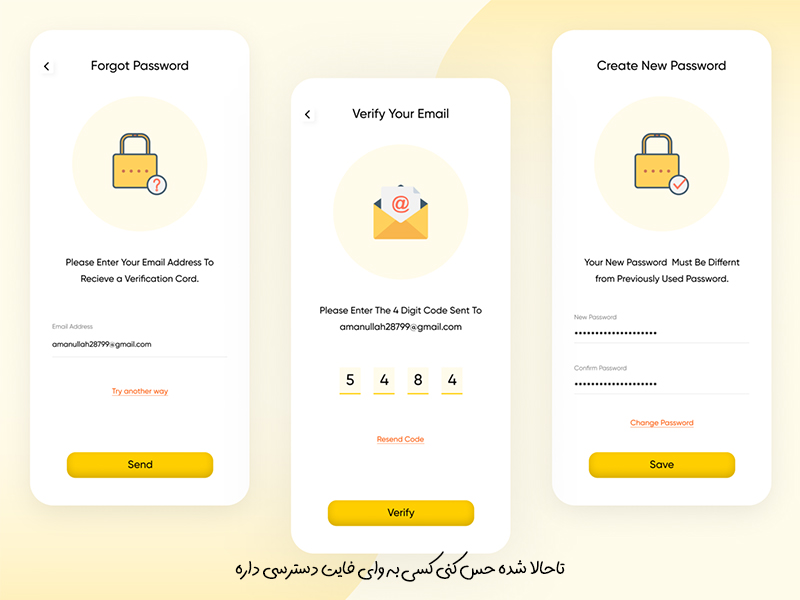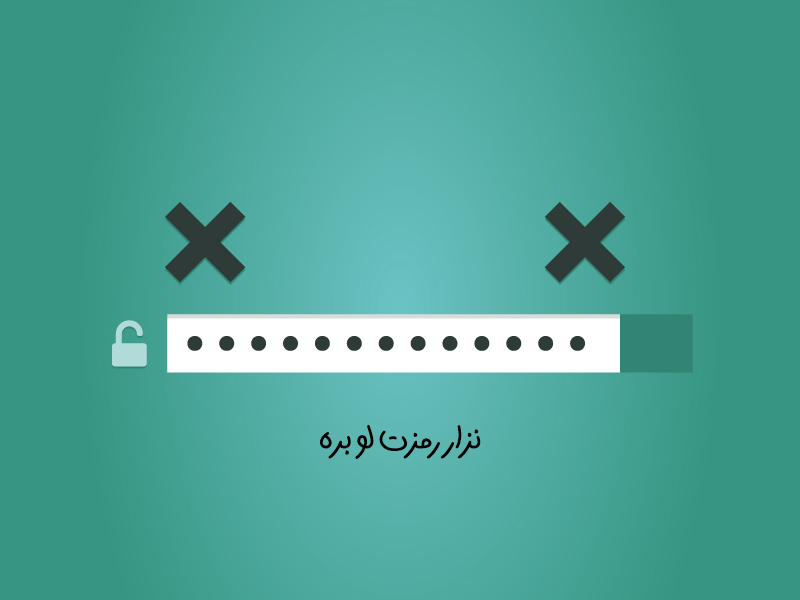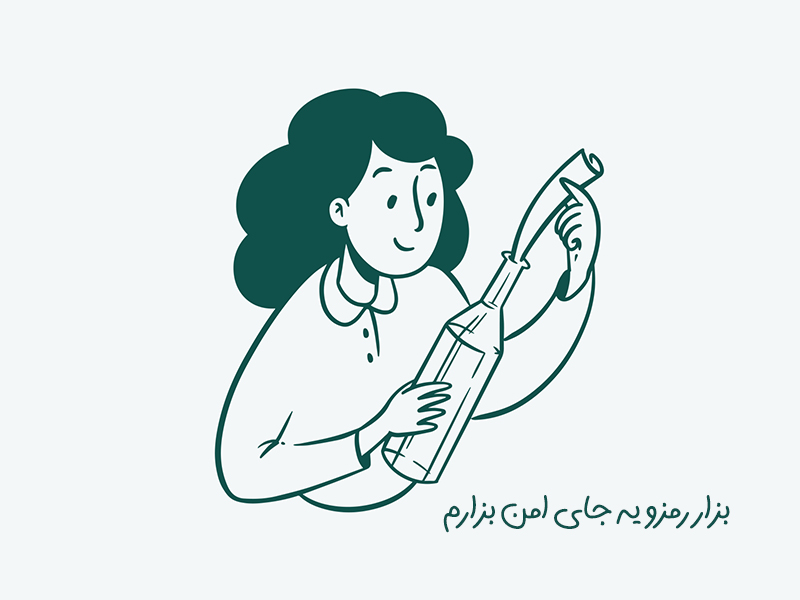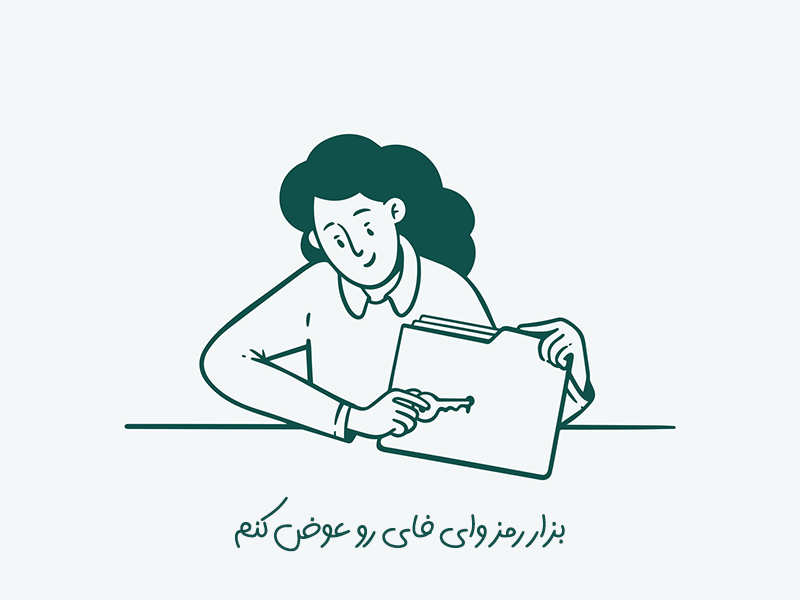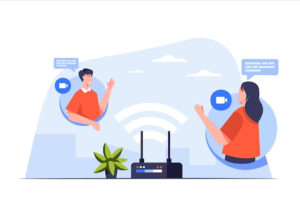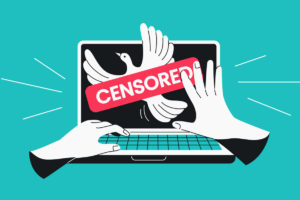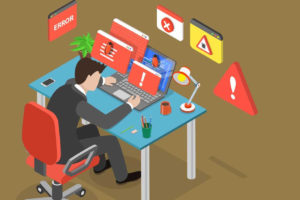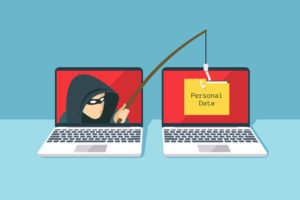مراحل تغییر رمز وای فای مودم های مختلف
این روزها تقریبا در هر خانهای یک مودم وایفای پیدا میشود که امکان اتصال نامحدود به اینترنت را برای ما فراهم میکنند. اما یک وایفای ناایمن و ضعیف میتواند اطلاعات شخصی شما را به خطر بیاندازد. بنابراین تغییر رمز وایفای به صورت دورهای و منظم برای حفظ اطلاعات شخصی و جلوگیری از به سرقت رفتن حجم اینترنت شما بسیار ضروری است. اگر به تازگی مودم خود را خریدهاید و یا خیلی وقت است رمز وایفای خانه را عوض نکردهاید، وقت آن رسیده تا دست به کار شوید و نسبت به تغییر رمز وای فای مودم اقدام کنید. ما نیز در ادامهی این مطلب بلاگ ایساج تصمیم داریم به آموزش تغییر رمز وای فای مودمهای مختلف بپردازیم تا این کار را راحتتر انجام دهید.
مراحل تغییر رمز وایفای مودم: 1. ورود به پنل مدیریت مودم
برای ورود به پنل مدیریت مودم باید از رایانه یا گوشی هوشمندی استفاده کنید که به شبکهی وایفای مورد نظر متصل است. آدرسهای روتر استاندارد برای دسترسی به پنل مدیریت مودم شامل 192.168.1.1، 192.168.0.1، 192.168.2.1 یا 10.0.1.1 (برای اپل) و 10.0.0.1 (برای Xfinity) میشود. این آدرسها را در نوار آدرس مرورگر خود وارد کنید.
- اگر هیچکدام از این آدرسها امکان دسترسی به پیکربندی را نداد میتوانید با فشردن دکمههای Windows + R و وارد کردن cmd، وارد Command Prompt شوید. پس از باز شدن Command Prompt لازم است ipconfig را تایپ کرده و دکمهی Enter را فشار دهید. به دنبال اتصال فعل خود در لیست بگردید و آدرس دروازهی عبوری خود را پیدا کنید که معمولا آدرس روتر شماست.
- اگر دوباره همهچیز ناموفق بود، دکمهی Reset روی مودم را حدود 30 ثانیه نگه دارید تا به تنظیمات پیشفرض کارخانه بازگردد. سپس آدرس پیشفرض مدل مودم را پیدا کرده و آن را در موتور جستجوگر تایپ کنید.
- برخی از مودمها دارای نرمافزار پیکربندی هستند. اگر قبلا نرمافزار پیکربندی مودم خود را نصب کردهایدT میتوانید از آن به جای مرورگر وب استفاده کنید.
در نهایت اگر باز هم با مشکل مواجه شدید میتوانید با پشتیبانی مودم خود تماس گرفته و راهنماییهای لازم را در این مورد دریافت کنید.
اگر رمز عبور وایفای را فراموش کردهاید میتوانید لپتاپ خود را با استفاده از کابل اترنت به شبکه اینترنتی خود متصل کنید؛ با این کار دیگر نیاز به پسورد وایفای وجود ندارد.
(از مطلب نصب افزونه در کروم اندروید بازدید کنید.)
مراحل تغییر رمز وایفای مودم: 2. وارد کردن نام کاربری و پسورد
برای وارد شدن به تنظیمات مودمها لازم است نام کاربری و پسورد داشته باشید که معمولا در قسمت زیرین مودم شما این نام کاربری و پسورد درج شده است. اگر این رمز و پسورد را تغییر نداده باشید، به احتمال زیاد نام کاربری شما admin یا userAdmin و یا پسورد شما admin یا password است. البته این نام کاربری و پسوردها بسته به مدل مودم میتواند کاملا متفاوت باشد، بنابراین یا زیر مودم خود را چک کنید و یا در مورد آن به صورت آنلاین سرچ کنید.
اگر قبلا لاگین مودم خود را تغییر دادهاید و آن را فراموش کردهاید یا روتر را تازه خریداری کردهاید و مالک قبلی آن را ریست نکرده است؛ میتوانید به مدت 30 ثانیه دکمهی خاموش و روشن مودم را نگه دارید تا تنظیمات به حالت پیشفرض بازگردد و به این ترتیب میتوانید با نام کاربری و رمز عبور پیشفرض وارد تنظیمات مودم خود شوید.
(در ایساج در خصوص بازیابی داده ها پس از ریست فکتوری مطالعه کنید.)
مراحل تغییر رمز وایفای مودم: 3. وارد بخش وایرلس تنظیمات مودم شوید
پس از ورود به تنظیمات مودم، باید بخش Wireless را در صفحهی تنظیمات پیدا کنید. نام دقیق این صفحه در مودمهای سازندههای مختلف میتواند کاملا متفاوت باشد اما به طور کلی میتوانید به دنبال صفحه یا دکمهی Wireless یا Wireless Settings/Setup بگردید. اگر صفحهی Wireless شما دارای چند بخش است، وارد بخش Wireless security شوید.
مراحل تغییر رمز وایفای مودم: 4. تغییر رمز وایفای
به دنبال کادری با عنوان رمز عبور (Password/passphrase/shared key) بگردید. شما میتوانید رمز عبور جدید خود را در این کادر وارد کنید. برخی از مودمها از شما میخواهند که پسورد مورد نظر را دوباره تکرار کنید تا مطمین شوید که آن را به درستی وارد کردهاید. سعی کنید رمز عبور قوی ایجاد کنید که حدس زدن آن دشوار باشد. بهتر است این رمز عبور به چیز خاصی (مانند شماره تلفن موبایل یا خانه، تاریخ تولد یا موارد مشابه) مرتبط نباشد و بهتر است از اعداد و کاراکترهای خاص مانند (!)، (#) و غیره استفاده کنید.
یک پسورد قوی معمولا شامل حداقل 8 کاراکتر است و بهتر است از کاراکترهای خاص مانند !، #، $ و غیره نیز در آن استفاده کنید.
(در مورد فضای ذخیره سازی ابری مطالعه کنید.)
مراحل تغییر رمز وایفای مودم: 5. بررسی امنیت یا رمزنگاری مودم
سه نوع رمزگذاری بیسیم برای مودمها یا روتر وجود دارد که شامل WEP، WPA و WPA2 میشود. برای ایمنترین شبکه، باید از رمزگذاری WPA2 استفاده کنید. با این حال ممکن است در اتصال دستگاههای قدیمیتر با مشکل مواجه شوید که در این صورت میتوانید رمزگذاری را به WPA یا WPA/WPA2 تغییر دهید.
انتخاب WEP توصیه نمیشود زیرا رمزگذاری WEP بسیار آسان است و هک کردن رمز عبور WEP میتواند در کمتر از 30 دقیقه انجام شود.
(مطالعه مطلب کسب درآمد از یوتیوب میتواند برای شما مفید باشد.)
مراحل تغییر رمز وایفای مودم: 6. تغییر نام مودم
تا اینجا که در مورد تغییر رمز وای فای مودم صحبت کردیم، میتوانید در مسیر این فرآیند نام مودم خود را نیز تغییر دهید. این نام به صورت عمومی نشان داده میشود و بنابراین نباید حاوی اطلاعات شخصی باشد. تغییر نام به جلوگیری از تلاش افراد برای هک کردن آن کمک میکند. مودمهایی که نامهای پیشفرض دارند معمولا برای هک کردن، اهداف سادهتری در نظر گرفته میشوند.
تغییر نام مودم را میتوانید از قسمت Network Name (SSID) انجام دهید و در نهایت با فشردن دکمهی اعمال تغییرات (Save Settings) تمام تغییرات انجام شده از تغییر رمز وای فای گرفته تا تغییر نام مودم را ذخیره کنید.
با تغییر نام مودم، اینترنت تمام دستگاههایی که به مودم متصل بودند، قطع میشود و بنابراین لازم است دوباره با وارد کردن رمز عبور جدید، دستگاههای خود را به وای فای متصل کنید.
(از مطلب کسب درامد از اینترنت بازدید کنید.)

تغییر رمز وای فای مودم تی پی لینک
مودمهای تیپیلینک (TP-Link) یکی از پراستفادهترین مودمها هستند که به خاطر کیفیت بسیار مورد توجه قرار میگیرند. در ادامه میتوانید با مراحل تغییر رمز وای فای مودم tp-link آشنا شوید.
مراحل تغییر رمز وای فای مودم Tp-Link
- اطمینان حاصل کنید که رایانهی شما به اینترنت متصل است. میتوانید از وایفای یا کابل اترنت برای اتصال به شبکه استفاده کنید سپس یک مرورگر باز کنید.
- آدرس 192.168.1.1 را در نوار آدرس مرورگر خود وارد کنید. این آدرس IP پیشفرض برای مودمهای تیپیلینک است. اگر آدرس کار نکرد میتوانید به دفترچه راهنمای مودم خود رجوع کنید و آدرس پیشفرض را پیدا کنید.
- نام کاربری و رمزعبور را وارد کنید (معمولا یوزر و پسورد admin) است. اگر نام کاربری و پسورد را تغییر دادهاید اما آنها را به خاطر ندارید باید مودم خود را ریست کنید.
- روی تنظیمات رابط (Interface Setup) کلیک کنید.
- سپس روی وایرلس (Wireless) کلیک کنید. اگر از روتر دوبانده استفاده میکنید میتوانید روی Wireless 2.4 GHz یا Wireless 5 GHz کلیک کنید تا رمز عبور جداگانه برای هر شبکه مشخص کنید.
- روی امنیت (Security) کلیک کنید که در زیر منوی وایرلس در منوی سمت چپ قرار دارد.
- سپس یکی از حالات WPA-PSK/WPA2-PSK Mixed Mode یا WPA2-PSK (best) را انتخاب کنید. اگر فرق این دو را نمیدانید بهتر است از حالت دوم استفاده کنید. از حالت WEP نیز میتوانید استفاده کنید اما ایمن نیست و پیشنهاد نمیشود.
- رمزعبور وایرلس خود را وارد کنید. این گزینه کنار Pre-shared key قرار دارد. اگر از حالت WEP استفاده میکنید این گزینه در کنار Key 1 است.
- سپس روی کلید Apply یا Save کلیک کنید تا تغییرات انجام شده ذخیره شود.
- درنهایت با توجه به مدل مودم خود روی نوار Advanced Setup در نوار بالایی یا Management در پنل سمت چپ کلیک کنید؛ سپس به قسمت SysRestart یا Reboot بروید و در بخش System Restart With گزینهی Current Settings را انتخاب کنید. پس از روشن شدن مجدد مودم لازم است رمز عبور جدید را وارد کنید.
تغییر رمز وای فای مودم d-link
مرحلهی اول دسترسی به مودم یا روتر
برای تغییر رمز وای وای مودم D-Link ابتدا باید وارد صفحهی تنظیمات مودم در مرورگر وب شوید تا بتوانید مراحل را پیش ببرید. برای این منظور ابتدا مرورگر وب را در دستگاهی که به همان شبکهی اینترنتی متصل است باز کنید. بهتر است از کامپیوتری استفاده کنید که با کابل اترنت به مودم متصل است و سپس مراحل زیر را دنبال کنید:
- آدرس 192.168.0.1 که آدرس پیشفرض برای اکثر مودمهای دی لینک است را در بخش آدرس مرورگر خود وارد کنید.
- اگر این آدرس کار نکرد، 192.168.1.1 را وارد کنید و اگر هر دوی این آدرسها کار نکردند http://dlinkrouter را وارد کنید.
(در مورد تفاوت سیم کارت دائمی و اعتباری مطالعه کنید.)
مرحلهی دوم ورود به بخش تنظیمات مودم دی لینک
پس از دسترسی به سایت مودم یا روتر خود باید نام کاربری و رمز عبور را وارد کنید. نام کاربری مودمهای d-link معمولا admin است. از آنجایی که اکثر مودمهای دیلینک رمز عبور ندارد، بخش مربوط به آن را خالی بگذارید. اما اگر وارد نشد میتوانید عبارت admin را به عنوان رمز عبور وارد کنید.
اگر ترکیب نام کاربری و رمز عبور صحیح نبود میتوانید وارد سایت www.routerpasswords.com شده و سپس از منو گزینهی D-Link را انتخاب کنید. مدل روتر خود را انتخاب کنید و نام کاربری و رمز عبور را پیدا کنید.
اگر نمیتوانید وارد تنظیمات مودم شوید، دکمهی پاور روی مودم را برای سی ثانیه نگه دارید تا مودم شما ریست شود. این کار حدود 1 دقیقه زمان میبرد. پس از روشن شدن دوبارهی دستگاه میتوانید با نام کاربری و رمز عبور پیشفرض وارد شوید.
(پیشنهاد میکنیم از مطلب بهترین آنتی ویروس برای اندروید بازدید کنید.)
مرحلهی سوم تغییر رمز وای فای مودم دی لینک
- روی تب وایرلس (Wireless) کلیک کنید. اگر این تب را در صفحهی خود نمیبینید وارد تب Setup شوید و سپس در منوی سمت چپ روی Wireless Settings کلیک کنید.
- روی منوی Security Mode کلیک کنید.
- روی گزینهی Enable WPA2 Wireless Security کلیک کنید مگر اینکه به طور ویژه دستگاههای قدیمی را به اینترنت متصل میکنید که از WPA2 پشتیبانی نمیکنند. در غیر این صورت WPA2 ایمنترین راه برای اتصال وایفای است.
- روی فیلد Passphrase کلیک کنید.
- رمز عبور جدید وایفای را وارد کنید. مطمئن شوید که رمز عبور شما ساده برای حدس زدن نباشد. سپس دوباره رمز عبور را در بخش Confirm Passphrase وارد کنید.
- در نهایت روی دکمهی Save Settings کلیک کنید تا تغییرات انجام شده اعمال شود. برای اتصال دوبارهی دستگاههای خود نیز لازم است از رمز عبور جدید استفاده کنید.
تغییر رمز وای فای مودم ایرانسل
برای تعییر رمز وای فای مودم ایرانسل لازم است به شبکهی وایفای ایرانسل متصل شوید. سپس مراحل زیر را دنبال کنید:
- یک مرورگر روی سیستم خود باز کرده و آدرس 192.168.1.1 را در نوار آدرس مرورگر نوشته و وارد سایت تغییر رمز وای فای با گوشی شوید.
- معمولا مودمهای ایرانسل نیازی به وارد کردن نام کاربری ندارند و تنها پسورد یا همان رمزعبور کافی است. اگر رمز عبور را فراموش کردهاید میتوانید 12345 یا 12345678 را امتحان کنید. بعلاوه میتوانید زیر دستگاه مودم را چک کنید. اگر نیاز به وارد کردن نام کاربری بود Admin را وارد کنید.
- سپس روی Log in کلیک کنید. اگر رمزعبور اشتباه باشد پیام خطا نمایش داده میشود و اگر چند بار رمز عبور اشتباه وارد کنید برای مدتی نمیتوانید وارد پنل شوید. اگر پسورد را فراموش کردهاید روی گزینهی Forgot Password کلیک کنید.
- برای تغییر رمز وای فای مودم ایرانسل روی Wi-Fi Basic Settings کلیک کنید. (این گزینه ممکن است با توجه به مدل مودمها متفاوت باشد).
- در بخش Security Mode گزینهی WPA2-PSK را انتخاب کنید.
- پسورد جدید را در بخش Wi-Fi Password تایپ کنید و در نهایت روی گزینهی Save کلیک کنید تا تغییرات اعمال شده ذخیره شود.
اگر نمیتوانید به صورت وایرلس به اینترنت مودم ایرانسل وصل شوید از کابل اترنت استفاده کنید؛ البته همهی مودمهای ایرانسل دارای پورت اترنت نیستند.
(از مطلب روش های جلوگیری از هک وای فای بازدید کنید.)
تغییر رمز وای فای مودم یوتل (Utel)
تغییر رمز وای فای مودم یوتل V301
مودم یوتل V301 مودم VDSL است که قابلیت ارتباط در حالت ASDL و VDSL دارد و ما تصمیم داریم در ادامه مراحل تغییر رمز وای فای این مدل از مودم یوتل را بیان کنیم.
ابتدا لازم است آدرس 192.168.1.1 را در نوار آدرس مرورگر وارد کنید و سپس با وارد کردن admin در کادر رمز عبور و نام کاربری وارد پنل اصلی مودم خود شوید. در صفحهای که روبروی شما باز میشود روی تب Setup کلیک کنید و از نوار سمت چپ صفحه روی بخش WLAN و سپس Security کلیک کنید. در این صفحه به تنظیمات وایرلس دسترسی پیدا میکنید.
رمز عبور فعلی شما در قسمت Pre-Shared key قرار دارد که میتوانید آن را تغییر داده و سپس با کلیک روی Apply Changes تغییر اعمال شده را ثبت کنید.
(در خصوص شارژ باتری گوشی های هوشمند مطالعه کنید.)

تغییر رمز وای فای مودم یوتل A304U
برای تغییر رمز وای فای در این مدل مودم یوتل نیز ابتدا باید آدرس پنل را وارد کرده و سپس در کادری که باز میشود نام کاربری و رمز عبور را وارد کنید. سپس برای شما صفحهای باز میشود که برای تغییر رمز وای فای مودم یوتل باید گزینهی Go Advanced setup را انتخاب کنید. باقی مراحل نیز مشابه مدل قبلی مودم یوتل است که میتوانید رمز عبور فعلی را تغییر داده و تغییرات را اعمال کنید.

تغییر رمز وای فای مودم همراه اول
اگر از مودمهای همراه اول استفاده میکنید، برای تغییر رمز وای فای مودم خود میتوانید از طریق آدرس 192.168.1.1 وارد تنظیمات مودم شوید و در قسمت WLAN یا تنظیمات وایفای، در قسمت SSID نام وایفای خود را تغییر داده و در قسمت Wi-Fi Key نیز رمز عبور وایفای را تغییر دهید.
پیشنهاد میشود از اعداد و کاراکترهایی استفاده کنید که حدس زدن آنها دشوار باشد و امکان هک کردن رمز شما وجود نداشته باشد.
(درباره حذف بدافزار از اندروید مطالعه کنید.)
تغییر رمز وای فای مودم زایکسل (ZyXel)
تغییر رمز وایفای مودم زایکسل نیز تقریبا مشابه با سایر مودمها است. برای این کار ابتدا باید وارد پنل کنسول مودم شوید. این کار را با وارد کردن ۱۹۲.۱۶۸.۱.۱ در بخش آدرس مرورگر خود انجام دهید. پس از باز شدن سایت باید نام کاربری و رمز عبور کنسول مودم خود را وارد کنید که برای هر دو مورد به طور پیشفرض کلمهی admin است. در صفحهای که پیش روی شما باز میشود Go to Advanced Setup را انتخاب کنید. سپس در منوی Network گزینهی Wireless LAN را انتخاب کرده و سپس وارد تب AP شوید.
در قسمت Network Name نام شبکهی وایرلس شما نوشته شده که میتوانید آن را در صورت تمایل تغییر دهید. برای تغییر رمز عبور وای فای مودم زایکسلنیز باید در قسمت Pre-Shared Key رمز عبور جدید خود را وارد کنید و در نهایت روی گزینهی Apply کلیک کنید تا تغییراتی که ایجاد کردید ثبت شود.
(از مطلب تفاوت آنتی ویروس و فایروال بازدید کنید.)
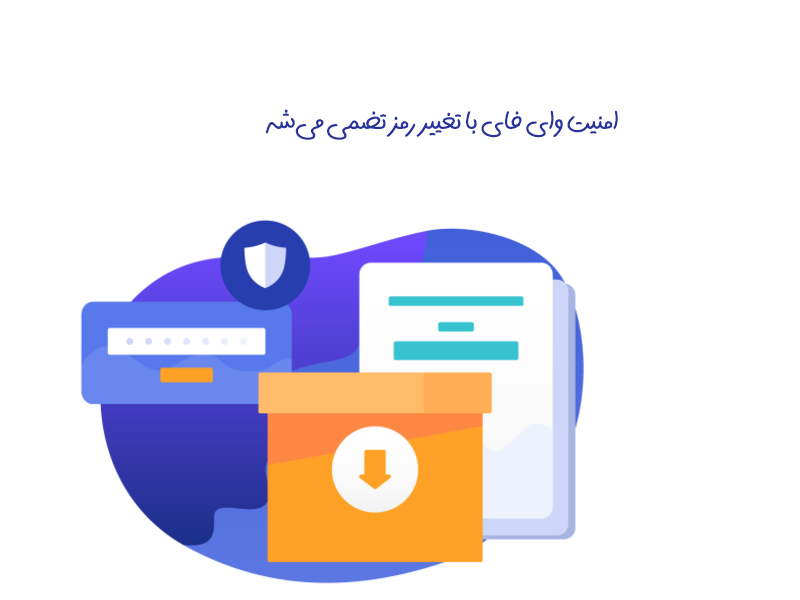
تغییر رمز وای فای مودم هواوی
برای تغییر رمز وای فای مودم هوآوی با گوشی یا کامپیوتر تقریبا روند مشابهی با سایر مودمها را باید دنبال کنید. برای این کار مراحل زیر را دنبال کنید:
- در مرورگر گوشی یا کامپیوتر خود آدرس 192.168.1.1 یا 192.168.0.1 را وارد کنید.
- نام کاربری و رمز عبور خود را وارد کنید. نام کاربری و رمز عبور به ترتیب میتوانید user و admin باشد اما در صورت عدم پاسخ میتوانید روی مودم را بررسی کنید.
- پس از وارد شدن به پنل کاربری، در نوار سمت چپ گزینهی Basic و سپس WLAN را انتخاب کنید.
- به پایین صفحه بروید و روبروی WPA pre-shared key رمز عبور جدید خود را وارد کنید. حتما اطمینان حاصل کنید که گزینهی روبروی Security در حالت WPA-PSK / WPA2-PSK باشد.
- در نهایت روی گزینهی Submit کلیک کنید تا تغییرات اعمال شود.