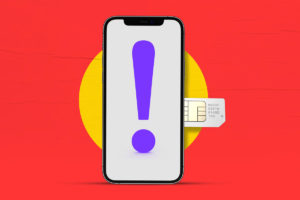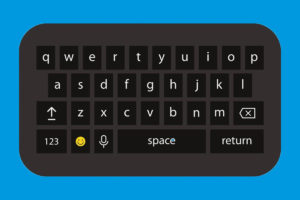فیلم گرفتن از صفحه گوشی اندروید : آموزش برای اندروید 10 به بعد و اندروید قبل 10
یکی از چالشهایی که کاربران گوشیهای اندرویدی با آن مواجه هستند، فیلم برداری از صفحه گوشی اندروید است؛ که البته این ویژگی به صورت پیشفرض روی گوشیهایی با اندروید 10 و بیشتر وجود دارد. با این حال برای افرادی که از اندرویدهای قدیمیتر استفاده میکنند این مشکل همچنان پابرجاست و ما هم تصمیم داریم در این مطلب بلاگ ایساج به معرفی نحوه فیلم گرفتن از صفحهی گوشی اندروید، فیلم گرفتن از صفحهی اندروید 10 و 11 و برنامه فیلم گرفتن از صفحه گوشی اندروید بپردازیم.
نحوه فیلم گرفتن از صفحه گوشی اندروید
همانطور که گفتیم فیلم گرفتن از صفحهی گوشی اندروید 10 و 11 به طور پیشفرض وجود دارد و در اندرویدهای قدیمیتر لازم است کاربر از برنامههای کمکی برای فیلمبرداری از صفحه نمایش گوشی اندروید خود استفاده کند. برنامه فیلم گرفتن از صفحه گوشی اندروید هم راه راحتی برای فیلم برداری از صفحه گوشی اندروید است که در ادامه به صورت جداگانه در مورد نحوه فیلم برداری از صفحه گوشی اندروید 10 به بالا و اندرویدهای قدیمیتر صحبت میکنیم.
به این ترتیب دو روش برای فیلم برداری از صفحه گوشی اندروید وجود دارد که با توجه به نسخهی اندروید خود میتوانید از آنها استفاده کنید:
- فیلم گرفتن از صفحهی گوشی اندروید 10 به بعد
- فیلم برداری از صفحه گوشی با اندروید قبل از 10

نحوه فیلم گرفتن از صفحه گوشی اندروید 10 به بعد
این روش تنها برای سیستمهای اندروید 10 به بعد است که امکان فیلمبرداری از صفحهی گوشی به طور پیشفرض روی آن قرار داده شده است و برای فیلمبرداری از صفحه دیگر نیازی به برنامههای جانبی و نصب اپلیکیشنهای ضبط ویدئو وجود ندارد. نحوه فیلم گرفتن از صفحه گوشی اندروید 10 به بعد به ترتیب به صورت زیر است:
- ابتدا لازم است قسمت نوتیفیکیشن گوشی خود را از قسمت بالایی صفحه نمایش دو بار به سمت پایین بکشید و از میان گزینههای دسترسی سریع، گزینهی Screen Recorder را انتخاب کنید.
- بعد از انتخاب این گزینه پیامی برای شما نمایش داده میشود که در مورد چگونگی فیلمبرداری از صفحه نمایش گوشی از شما سوال میپرسد. این پیام شامل مواردی از قبیل بدون صدا، همراه با صدا رسانه و میکروفون است که باید از میان آنها یکی را انتخاب کرده و گزینهی Start Recording را لمس کنید.
- پس از لمس گزینهی شروع ضبط کردن، فیلمبرداری از صفحه گوشی آغاز میشود و شما میتوانید مواردی که مایل به ضبط کردن هستید را باز کرده و از آن فیلمبرداری کنید. بعلاوه میتوانید از طریق گزینههای موجود، فیلمبرداری را به صورت موقت یا دائمی متوقف کنید و یا آن را ویرایش کنید.

نحوه فیلم گرفتن از صفحه گوشی با اندروید قبل از 10
همانطور که گفتیم فیلم برداری از صفحهی گوشی اندروید پیش از 10 تنها به وسیلهی نصب برنامههای ضبط ویدئو امکانپذیر است. برنامههای مختلفی برای این کار وجود دارد که در ادامهی این مطلب تصمیم داریم به معرفی دو نمونه از پر طرفدارترین برنامه فیلم گرفتن از صفحه گوشی اندروید بپردازیم. نصب و استفاده از این برنامهها نسبتا ساده است که در ادامه در مورد آن توضیح خواهیم داد.
(اندرویدی ها! مطلب افزایش سرعت اینترنت در اندروید نیز میتواند برایتان مفید باشد.)
برنامهی ضبط ویدئو (AZ Screen Recorder)
ابتدا لازم است برنامهی (AZ Screen Recorder) را از گوگل پلی دانلود و نصب کنید. سپس برنامه را باز کنید و دسترسیهای لازم را به آن بدهید تا امکان فیلمبرداری و ذخیرهی آن روی گوشی شما فراهم شود. در مرحلهی بعد لیستی از برنامههای روی گوشی شما نمایش داده میشود که در میان آنها باید AZ Screen Recorder را پیدا کرده و آن را به صورت فعال درآورید. این برنامه در مرحلهی اول یک راهنمایی در خصوص نحوهی استفاده از ابزارها را ارائه میدهد که میتواند بسیار کمککننده باشد. پس از آشنایی با ابزارها روی دکمهی OK کلیک کنید تا وارد مرحلهی بعدی شوید.
در ادامه باید دسترسیهای لازم را به برنامه بدهید که با لمس گزینهی Allow این کار انجام میشود. نحوه فیلم گرفتن از صفحه گوشی اندروید به وسیلهی برنامهی AZ Screen Recorder همراه با ضبط صدا به سه حالت انجام میشود که به صورت زیر است:
- گزینهی While using the app: با انتخاب این گزینه تعیین میکنید هر زمان که از برنامهی (AZ Screen Recorder) استفاده میکنید، صدا نیز ضبط شود.
- گزینهی Only this time: با انتخاب این گزینه تعیین میکنید صرفا در زمان فعلی برنامه به ضبط همزمان صدا نیز بپردازد و برای هر بار استفاده دوباره از شما پرسش خواهد شد.
- گزینهی Deny: با انتخاب این گزینه تعیین میکنید که برنامه هرگز در حین فیلمبرداری، صدا ضبط نشود.
پس از تعیین دسترسیها میتوانید با لمس گزینهی Start now فیلمبرداری از صفحه گوشی اندروید خود را آغاز کنید. پس از تمام شدن فیلمبرداری میتوانید با استفاده از آیکونهایی که در کنار صفحه هستند فیلمبرداری را به طور موقت یا دائمی متوقف کنید. این کار از طریق منوی نوتیفیکیشن بالای صفحهی گوشی نیز امکانپذیر است.
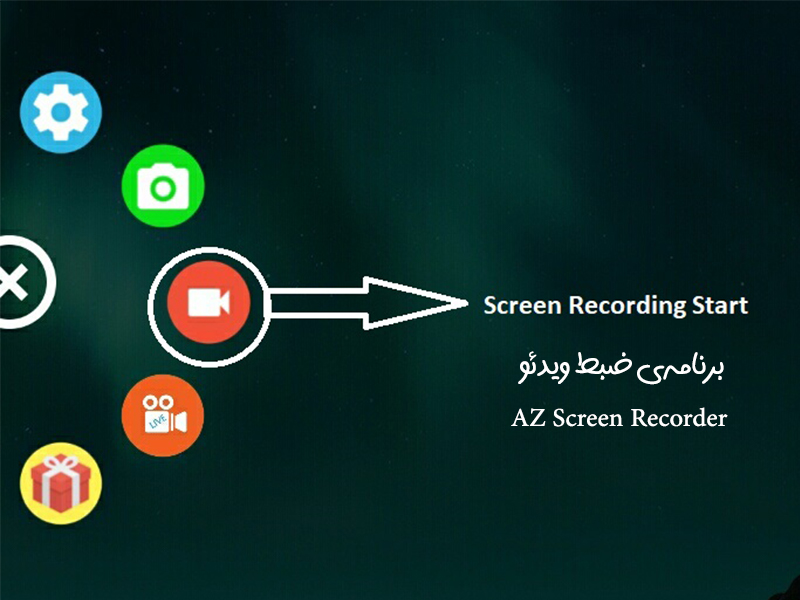
برنامهی ضبط ویدئو (DU Recorder)
یکی دیگر از برنامههای ضبط ویدئو برای فیلمبرداری از صفحه نمایش گوشی اندروید برنامهی (DU Recorder) است که در ابتدا لازم است آن را از گوگل پلی دانلود کنید. پس از باز کردن برنامه گزینههای مختلفی از جمله Record، Videos and Setting، Camera و Screen Shot نمایش داده میشود که با انتخاب گزینهی Videos and Setting میتوانید تنظیمات مربوط به کیفیت ویدئو، رزولوشن و تعداد فریم را تنظیم کنید.
با لمس گزینهی Record فیلمبرداری از صفحه نمایش گوشی اندروید شما آغاز میشود. از طریق نوتیفیکیشن بار بالای صفحهی گوشی خود میتوانید ضبط ویدئو را متوقف کرده یا تمام کنید. برنامهی ضبط ویدئوی (DU Recorder) ویژگیهای پیشرفتهی دیگری برای ادیت برنامه و اضافه کردن موسیقی و متن به فیلم ضبط شده را دارد و البته میتوانید از آن برای ادغام چند ویدئو با هم نیز استفاده کنید. در نهایت میتوانید ویدئو را روی گوشی خود ذخیره کنید و یا آن را برای دیگران ارسال کنید.
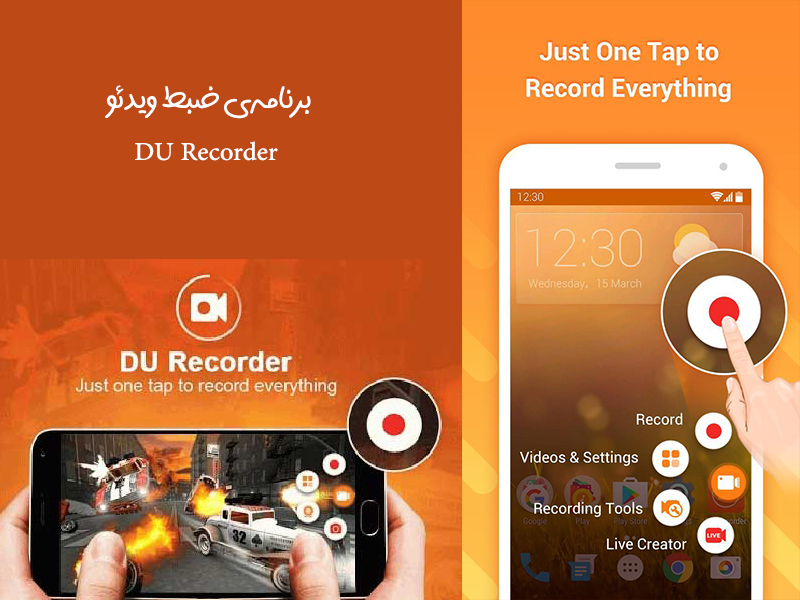
فیلم گرفتن از صفحه نمایش، گزینهای کاربردی برای کاربران اندرویدی
اگر گوشی تلفن همراه اندرویدی شما 10 به بالا است شاید خیلی با فیلمبرداری از صفحه گوشی خود مشکلی نداشته باشید اما برای افرادی که از اندرویدهای قدیمیتر استفاده میکنند این مساله میتواند چالشبرانگیز باشد. به همین خاطر در این مطلب به معرفی دو نمونه از برنامههای ضبط ویدئو پرداختیم که نحوه فیلمبرداری از صفحه گوشی اندروید با استفاده از آنها تقریبا ساده است. با نصب هر کدام از این برنامهها میتوانید در صورت لزوم از صفحه نمایش گوشی خود فیلم بگیرید و آن را برای دیگران ارسال کنید.
(مطلب بهترین آنتی ویروس اندروید در وبلاگ ما را از دست ندهید.)