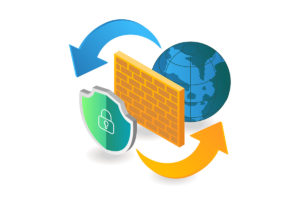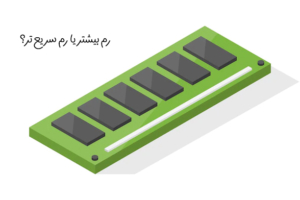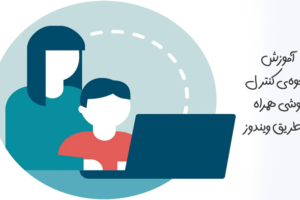انتقال آهنگ از کامپیوتر به آیفون با برنامههای iTunes و WALTR + عکس
اگر شما هم با انتقال آهنگ از کامپیوتر به آیفون دچار مشکل هستید با ما و ادامهی این مطلب همراه باشید تا روش انجام این کار را بیاموزید. در این مطلب با یکدیگر انتقال آهنگ از کامپیوتر به آیفون با آیتونز، انتقال موزیک از کامپیوتر به آیفون بدون itunes و آموزش انتقال اهنگ از کامپیوتر به ایفون یاد خواهیم گرفت.
روش انتقال آهنگ از کامپیوتر به آیفون
یکی از دلایل محبوبیت گوشیهای تلفن همراه شرکت اپل امنیت سیستم عامل آنهاست. این امنیت سیستم عامل باعث میشود انتقال فایل از گوشی اپل به سیستم عامل دستگاههای دیگر کار آسانی نباشد. برای مثال، حتما پیش آمده که بخواهید فایلهایی را از روی کامپیوتر شخصی یا لپتاپ خود به گوشی اپل خود منتقل کنید. در این مواقع سیستم عامل گوشی اپل خیلی قابل دسترس نیست و اجازهی ورود یا ارتباط به سیستم عامل دستگاههای دیگر را نمیدهد. با وجود این، شرکت اپل برای کاربران گوشیهای تلفن همراه خود راهی برای انتقال آهنگ از کامپیوتر به آیفون ایجاد کرده است.
شرکت اپل نرمافزاری به نام iTunes را به طور رایگان در اختیار کاربران گوشیهای اپل قرارداده تا بتوانند با این نرمافزار به راحتی فایلهای خود را بین کامپیوتر و گوشی آیفون منتقل و جابجا کنند. علاوه بر نرمافزار آیتونز یک نرمافزار دیگر به نام WALTR نیز وجود دارد که آن هم با هدف تسهیل ارتباط بین کامپیوتر و گوشی آیفون و انتقال فایلهای موسیقی طراحی و تولید شده است. ما در این مقاله به شما انتقال آهنگ از کامپیوتر به آیفون با آیتونز و انتقال موزیک از کامپیوتر به آیفون بدون itunes را آموزش خواهیم داد.
(هنوز نمیدانید چگونه سرویس انتظار تماس رایتل را بر روی گوشی آیفون فعال کنید؟ پس این مقاله را به هیچ عنوان از دست ندهید.)

آموزش انتقال اهنگ از کامپیوتر به ایفون با کمک نرم افزار آیتونز: چگونه نرمافزار iTunes را روی ویندوز نصب کنیم؟
دانلود برنامهی iTunes از طریق سایت مایکروسافت یا اپل
نرمافزار آیتونز برای سیستم عاملهای مک و ویندوز در دسترس است. شما میتوانید این نرمافزار را از وبسایت اپل برای سیستم عامل کامپیوتر خود دانلود کنید. در وبسایت مایکروسافت لینک برنامهی آیتونز وجود دارد، اما اگر نتوانستید از این وبسایت برنامه را دانلود کنید، میتوانید در گوگل Download Itunes for Windows را سرچ کنید. اولین نتایج گوگل برای سرچ شما صفحات مربوط به دانلود برنامهی آیتونز برای ویندوز را از سایت اصلی اپل نشان خواهند داد.

انتخاب فایل دانلود آیتونز
وبسایت اپل لینک دانلود برنامه آیتونز را برای سیستم عامل ویندوز ۸ و ده ۳۲ بیتی و ۶۴ بیتی قرار داده است. بسته به سیستم عامل ویندوز و ۳۲ یا ۶۴ بیتی بودن آن، باید لینک دانلود آیتونز را انتخاب کنید. پس از کلیک روی فایل دانلود مورد نظر، پنجرهای باز میشود که دارای گزینهی save file (یا ذخیرهی فایل) است. روی آن کلیک کنید تا دانلود برنامهی آیتونز انجام شود.
نصب برنامهی آیتونز روی ویندوز
پس از دانلود فایل نصب آیتونز، آن را باز کنید. پنجرهای برای شما باز میشود که در آن باید گزینهی Next را انتخاب کنید. در پنجرهی بعدی روی گزینهی Install کلیک کنید و صبر کنید تا عمل نصب برنامهی آیتونز روی ویندوز شما انجام شود. پس از اتمام فرآیند نصب، روی گزینهی finish کلیک کنید. به این ترتیب، برنامهی آیتونز روی ویندوز شما نصب میشود.
1. انتقال آهنگ از کامپیوتر به آیفون با آیتونز
با نصب موفقیتآمیز برنامهی آیتونز روی سیستم عامل ویندوز میتوانید به راحتی انتقال آهنگ از کامپیوتر به آیفون را انجام دهید. البته برای این کار نیاز به یک کابل لایتنینگ هم خواهید داشت. کابل لایتنینگ یک کابل رابط اختصاصی برند اپل است که برای اتصال گوشی آیفون و دیگر دستگاههای قابل حمل این برند به پورت دستگاههای دیگر و همچنین، شارژ آیفون بکار میرود. خوشبختانه، کابل شارژ گوشی اپل شما از نوع کابل لایتنینگ است و میتوانید از این کابل برای انتقال دادههای خود از کامپیوتر به آیفون خود استفاده کنید.
( در مقالهی فعالسازی اینترنت همراه اول، به شما آموزش میدهیم تا اینترنت را بر روی گوشی آیفون خود فعال کنید.)

اتصال گوشی آیفون به کامپیوتر
در ابتدا، نرمافزار آیتونز نصب شده روی ویندوز را باز کنید. سپس، گوشی آیفون خود را با کابل لایتنینگ به کامپیوتر متصل کنید. اگر این اولین باری است که شما آیفون خود را به کامپیوتر متصل میکنید، نرمافزار آیتونز از شما میخواهد تا اجازهی دسترسی به آیفون را داده و پسورد خود را وارد کنید.
انتقال موزیک از کامپیوتر به آیفون با آیتونز
- در قسمت چپ بالای پنجرهی آیتونز در کامپیوتر نشانی به شکل گوشی تلفن وجود دارد روی آن کلیک کنید.
- در قسمت منوی آیفون گزینههایی وجود دارند. این گزینهها نشاندهندهی نوع محتوایی هستند که شما میخواهید بین کامپیوتر و گوشی آیفون خود جابهجا کنید (Music, Movies, Podcasts, etc). برای انتقال فایلهای موسیقی شما باید گزینهی Music را انتخاب کرده و در قسمت Music گزینهی Sync Music را فعال کنید.
- پس از فعال کردن Sync Music دو گزینه نشان داده میشود: 1) Entire Music library (با انتخاب این گزینه تمام فایلهای موسیقی در کتابخانهی برنامهی آیتونز ویندوز به گوشی آیفون شما منتقل میشوند.) و 2) Selected playlists, artists, albums and genre (با انتخاب این گزینه شما امکان انتخاب فایلهای موسیقی مورد نظر خود را دارید. و میتوانید بر حسب نام خواننده، لیست پخش، آلبوم و ژانر موسیقی فایلهای موسیقی را به آیفون خود منتقل کنید).
- بنا بر سلیقهی خود، میتوانید هر یک از دو گزینهی انتقال فایل فوق را انتخاب کنید. پس از انتخاب فایلهای موسیقی مورد نظر یا همهی آنها باید روی گزینهی Apply کلیک کنید. پس از کلیک بر روی گزینهی Apply نواری در انتهای این پنجره وجود دارد که نشاندهندهی پیشرفت عملیات انتقال است. زمانیکه نوار آبیرنگ به انتها رسیده باشد، عملیات جابجایی فایلهای موسیقی شما هم تمام شده است.
2. انتقال آهنگ از کامپیوتر به آیفون با استفاده از نرمافزار WALTR
علاوه بر نرمافزار آیتونز برنامهی دیگری نیز برای انتقال آهنگ از کامپیوتر به آیفون وجود دارد که نام آن WALTR است. مزیت استفاده از WALTR نسبت به آیتونز این است که این برنامه تقریبا قابلیت پشتیبانی از تمامی فرمتهای فایلهای موسیقی را دارد، اما آیتونز در این خصوص محدودیت بیشتری دارد. یک ویژگی برتر دیگر انتقال فایلها با WALTR این است که انتقال فایلها با وایفای و بلوتوث هم انجام میگیرد و دیگر نیازی به وصل کردن کابل ندارد. در ادامهی این مطلب روش انتقال آهنگ از کامپیوتر به آیفون با استفاده از نرمافزار WALTR را آموزش میدهیم.

دانلود و نصب برنامهی WALTR و ورود به آن
دانلود و نصب برنامهی WALTR بسیار ساده و آسان است. تنها کافی است در گوگل Download WALTR for Windows را سرچ کنید. پس از دانلود و نصب WALTR بر روی ویندوز، آن را باز کنید. پس از باز کردن برنامه، این برنامه از شما میخواهد که در آن ثبت نام کنید. برای ثبت نام در WALTR شما باید ایمیل خود را وارد کنید. سپس، WALTR کد فعالسازی را به ایمیل شما ارسال میکند و بدین ترتیب، میتوانید در WALTR ثبت نام خود را تکمیل کنید.
(مطلب مقایسه سرعت اینترنت همراه در جهان نیز میتواند برایتان جالب باشد.)
اتصال آیفون به کامپیوتر و انتقال فایلهای موسیقی با استفاده از برنامهی WALTR
برای اتصال به کامپیوتر و برنامهی WALTR میتوانید از کابل، وایفای یا بلوتوث استفاده کنید. پس از اتصال آیفون به کامپیوتر، برنامهی WALTR گوشی آیفون شما را تشخیص میدهد. در این مرحله است که میتوانید فایلهای موسیقی خود را وارد برنامهی WALTR کنید. روش انتقال فایل در برنامهی WALTR به صورت کشیدن و رها کردن (drag & drop) است. بنابراین، میتوانید به آسانی فایلهای موسیقی مورد نظر خود را انتخاب کرده و آنها را در برنامهی WALTR رها کنید. در پایان فرایند انتقال فایلها، WALTR به شما پیامی نشان میدهد که نشاندهندهی موفق بودن عملیات انتقال فایلها است.
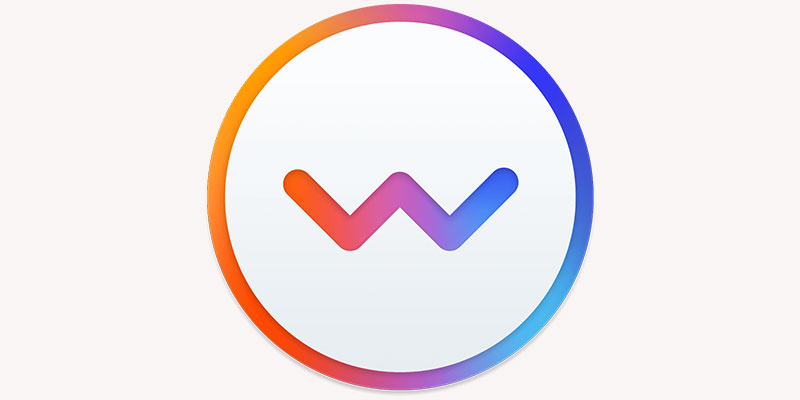
سخن پایانی
در این مطلب در مورد نحوه انتقال آهنگ از کامپیوتر به آیفون با استفاده از دو نرمافزار متفاوت صحبت کردیم. استفاده از این نرمافزارها بسیار آسان است و وقت زیادی از شما نمیگیرد. با وجود این، برخی افراد استفاده از WALTR را به آیتونز ترجیح میدهند، زیرا سرعت انتقال دادهها در آن بیشتر است و بدون نیاز به کابل هم میتوان گوشی را به کامپیوتر متصل کرد. بعلاوه اینکه برنامهی WALTR از فرمت فایلهای بیشتری پشتیبانی میکند. شما نیز بسته به نیاز خود میتوانید از هر دو روش استفاده کرده و فایلهای موسیقی خود را از کامپیوتر به آیفون انتقال دهید.