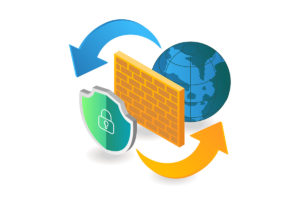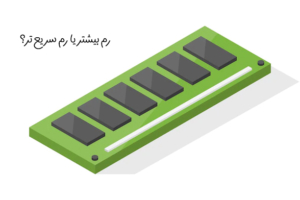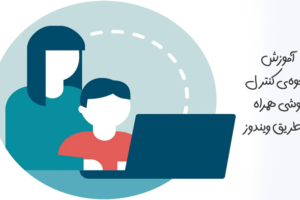انتقال بیسیم فایل از ویندوز به اندروید: روشهای بیسیم جایگزین کابل
تنها به این خاطر که برای انتقال بیسیم فایل از اندروید به یک برنامهی شخص ثالث نیاز است، به این معنی نیست که این کار غیرممکن است. البته از آنجا که انتقال فایلها از اندروید بدون وابستگی به مقصد خاص سیستم عامل انجام میشود شما میتوانید به راحتی فایلها را به ویندوز یا مک (Mac) منتقل کنید. اگر در جستجوی بهترین راه برای انتقال بیسیم فایل از ویندوز به اندروید هستید در ادامهی این مطلب ایساج میتوانید با بهترین روشهای انجام این کار آشنا شوید.
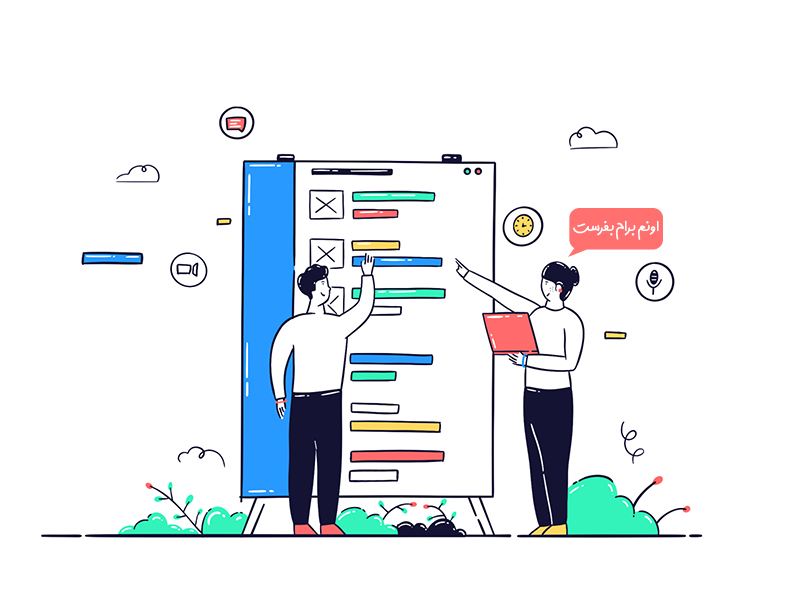
انتقال بیسیم فایل از ویندوز به اندروید
مطمئنا یکی از روشهای ساده و معمول انتقال فایل از ویندوز به اندروید یا برعکس، استفاده از یک کابل برای اتصال تلفن هوشمند به رایانه است و میتوان همیشه با همین روش قدیمی فایلها را منتقل کرد. با این حال این فرآیند نیز کمی زمانبر است و شاید گاهی اوقات بهتر باشد از روشهای انتقال بیسیم فایل از ویندوز به اندروید استفاده کنید! اگر در مدیریت فایلها، عکسها و موسیقی خود با مشکل روبرو هستید، انتقال فایلها بین سیستم رایانهی شخصی و اندروید ضروری است. درحالی که کاربران اپل میتوانند از برنامهی AirDrop برای انتقال بیسیم فایل بین iOS و MacOS استفاده کنند، کاربران اندروید باید به فکر روشهای دیگری باشند.
در ادامهی این مطلب ما به شما روشهای انتقال فایل از ویندوز به گوشی اندروید را آموزش میدهیم.
(از مطلب بازیابی دادهها در گوشی اندرویدی نیز دیدن کنید.)
انتقال بیسیم فایل از ویندوز به اندروید از طریق بلوتوث
یکی از سادهترین روشها برای انتقال بی سیم فایل از ویندوز به گوشیهای اندرویدی استفاده از بلوتوث است. اگر رایانهی شخصی و گوشی اندروید شما مجهز به بلوتوث است، به راحتی میتوانید انتقال وایرلس فایلها را انجام دهید. برای این کار لازم است ابتدا رایانه را با دستگاه اندرویدی خود جفت کنید. این کار فقط یک بار لازم است انجام شود. برای این منظور مراحل زیر را دنبال کنید:
- تنظیمات ویندوز را باز کنید و به قسمت دستگاهها (Devices) و سپس Bluetooth & Other Devices بروید.
- در مرحلهی بعد دستگاه اندرویدی خود را بردارید و بلوتوث آن را از طریق نوار کشویی بالا و یا با رفتن به تنظیمات، سپس اتصالات (Connections) و در نهایت بلوتوث، روشن کنید. در لیست دستگاههایی که نمایش داده میشود نام ویندوز خود را پیدا کنید و آن را انتخاب کنید تا دستگاهها با هم جفت شوند.
- به این ترتیب پیامی روی هر دو دستگاه نمایش داده میشود که باید حاوی کد مشابه باشد. در صورت مشابه بودن کدها آن را در گوشی اندرویدی و ویندوز خود تایید کنید.
با جفت شدن دستگاهها میتوانید انتقال بیسیم فایل بین اندروید و کامپیوتر را آغاز کنید. این فرآیند انتقال فایلها کمی طولانی است اما بدون هیچ نرمافزار اضافی در هر دو دستگاه کار میکند. پس از بازگشت به ویندوز رایانه دوباره وارد بخش Bluetooth & Other Devices در تنظیمات شوید و این بار گزینهی Send or Recieve Files via Bluetooth را انتخاب کنید تا بتوانید انتقال فایلها را انجام دهید.
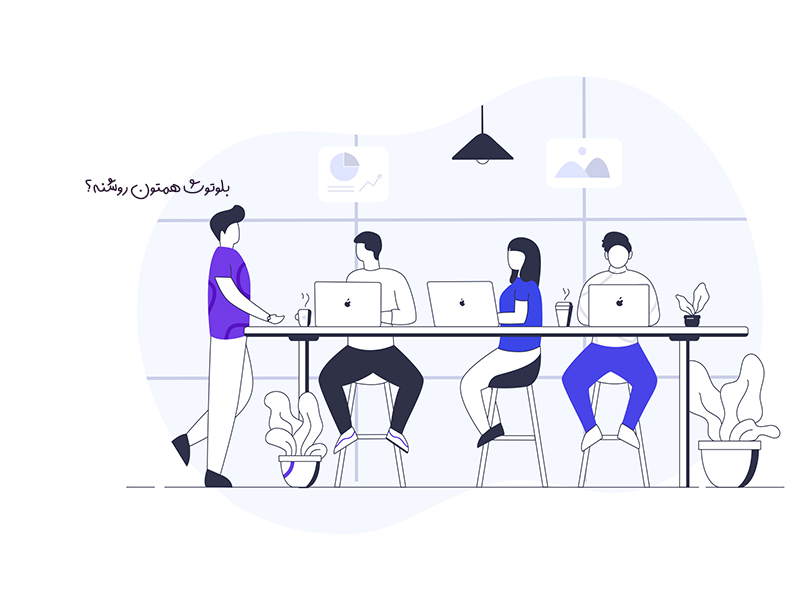
انتقال بیسیم فایل از ویندوز به اندروید از طریق فضای ابری
همانطور که اشاره کردیم سرعت انتقال فایلها از طریق بلوتوث کمی زمانگیر است بنابراین اگر این روش نسبتا کند را نمیپسندید و یا یکی از سیستمهای شما مجهز به بلوتوث نیست میتوانید انتقال بیسیم فایل از ویندوز به اندروید را از طریق فضای ابری انجام دهید. سرویس ذخیرهسازی ابری یک روش محبوب بین کاربران است و به شما امکان میدهد یک فایل را در ویندوز خود آپلود کرده و در برنامهی مشابه در دستگاه اندرویدی خود دانلود کنید. گوگل درایو (Google Drive) و مایکروسافت وان درایو (Microsoft OneDrive) دو نمونه از سرویسهای محبوب ذخیرهسازی ابری در اندروید هستند که میتوانید برای این کار از آنها استفاده کنید. هر دوی این سرویسها به شیوهای مشابه کار میکنند اما در ادامه در مورد OneDrive صحبت خواهیم کرد.
- برای انتقال بیسیم فایل از طریق OneDrive ابتدا این برنامه از پلی استور (Play Store) روی گوشی هوشمند خود دانلود کنید. با همان حساب مایکروسافت ویندوز خود وارد OneDrive شوید.
- در مرحلهی بعد یک مرورگر وب (مانند کروم) را روی ویندوز خود باز کنید و به وبسایت OneDrive بروید.
- در این صفحه منوی آپلود (Upload) را باز کرده و فایلها را انتخاب کنید.
- صفحهی فایل منیجر (File manager) باز میشود و میتوانید فایلی که میخواهید را آپلود کنید.
- حالا وارد برنامهی OneDrive در گوشی اندرویدی خود شوید و فایلهایی که از ویندوز آپلود شده را انتخاب و آن را ذخیره کنید.
اگر برای اولین بار است که از برنامهی OneDrive استفاده میکنید، برنامه از شما اجازهی دسترسی به عکسها و رسانههای شما را میخواهد که باید این اجازه را به آن بدهید. لازم به ذکر است برنامهی OneDrive به طور پیشفرض فایلها را در پوشهی دانلودها ذخیره میکند؛ برای ذخیرهی فایل در این فولدر گزینهی Save را بزنید و برای تغییر محل دانلود فایل روی گزینهی back کلیک کنید.
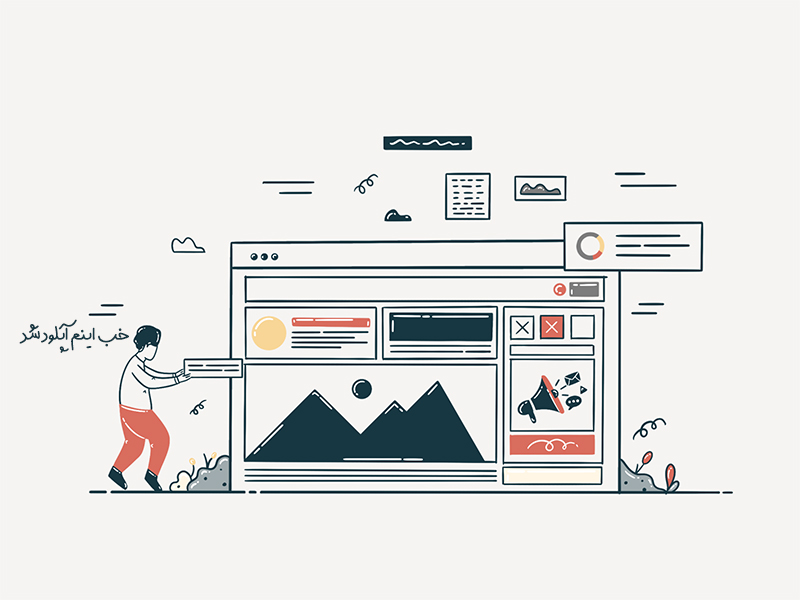
انتقال بیسیم فایل از ویندوز به اندروید از طریق برنامههای چت
گاهی اوقات سادهترین و سریعترین راه برای انتقال فایل از ویندوز به اندروید و برعکس استفاده از یک برنامهی چت است که در رایانهی شما هم قابل دسترسی است. برای این کار میتوانید از برنامههایی مانند تلگرام یا واتساپ استفاده کنید. این برنامهها برای ویندوز نیز در دسترس است و به کاربر امکان میدهد که برای خود پیام یا فایل ارسال کند. در نهایت اینکه میتوانید فایل ارسال شده از ویندوز را در گوشی اندروید خود مشاهده و دانلود کنید.
(به مطلب غیر فعال کردن تصحیح خودکار در اندروید نیز رجوع کنید.)